Šiame straipsnyje pateikiami visi geriausi „Surface Pro 7“patarimai ir gudrybės, kuriuos verta išbandyti naujiems ir seniems „Windows 10“įrenginio du viename savininkams. Šis „Surface Pro“patarimų rinkinys padės jums tapti produktyvesniais naudojant įrenginį, palengvins jo naudojimą ir netgi gali atskleisti kai kurias papildomas „Surface Pro 7“funkcijas, kurių iki šiol net nežinojote.
Prijunkite „Surface Pro 7“prie monitoriaus
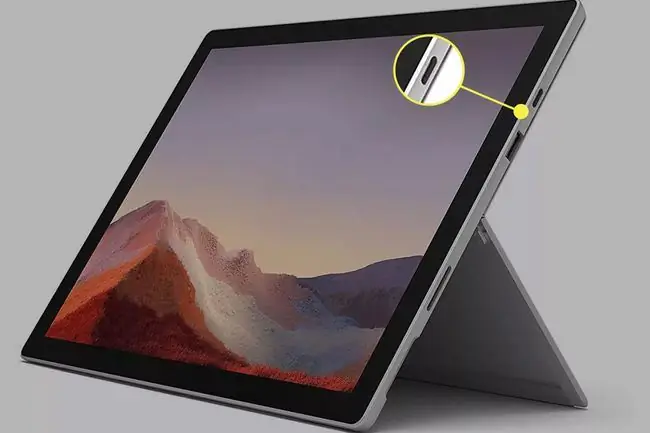
Vienas „Surface“triukas, kuris visiškai pakeičia naujų naudotojų žaidimą, yra „Surface Pro 7“prijungimas prie monitoriaus. Ši funkcija leidžia naudoti „Surface Pro 7“, kad įprastu būdu paleistumėte visas programas ir programas, tačiau visą turinį galėsite peržiūrėti daug didesniame ekrane. Puiku, jei manote, kad „Surface Pro 7“ekranas yra per mažas arba jums reikia naudoti aukščiau esantį monitorių dėl kaklo ar nugaros skausmo.
Surface Pro 7 prie monitoriaus galima prijungti naudojant USB-C prievadą ir suderinamą laidą. Taip pat galite prisijungti prie kelių monitorių įdiegę „Surface Dock“priedą.
Belaidžiu būdu transliuokite „Surface Pro 7“į televizorių
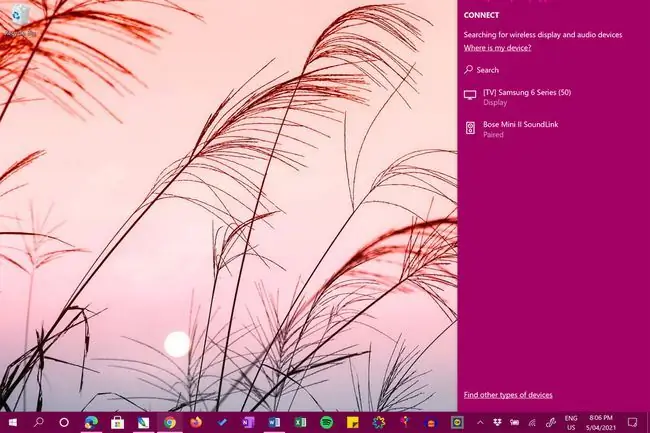
Be „Surface Pro 7“turinio peržiūros kompiuterio monitoriuje naudodami laidą, taip pat galite belaidžiu būdu projektuoti ekraną į televizorių, naudodami „Surface“ir televizoriaus integruotą belaidį palaikymą.
Stalinio kompiuterio ar programų projektavimas televizoriuje yra vienas šauniausių „Surface Pro 7“patarimų ir gudrybių, nes taip daug lengviau dalytis nuotraukomis ir vaizdo įrašais su draugais ir šeima.
Turite seną televizorių be belaidžio ryšio? Galite srautiniu būdu perduoti turinį iš „Surface Pro 7“į prijungtą „Xbox“konsolę, pvz., „Xbox One“, „Xbox Series S“arba „Xbox Series X“.
Naudokite šiuos „Surface Pro“ekrano kopijos patarimus
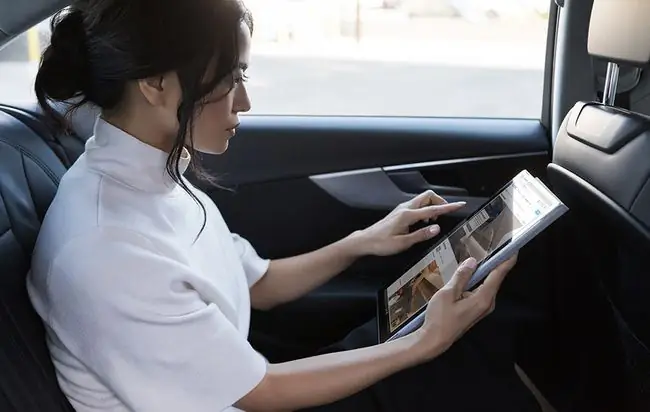
Ar kada nors naudojote „Surface Pro 7“ir norėjote ką nors bendrinti su kontaktu? Su „Surface Pro“galite padaryti bet kokio ekrano turinio ekrano kopiją, ją apkarpyti ir redaguoti bei išsiųsti kam nors kitam el. paštu, DM ir įvairiomis kitomis paslaugomis. Yra keletas skirtingų būdų tai padaryti.
Be klasikinio PrtScn klavišų metodo, „Surface Pro 7“taip pat galite daryti ekrano kopijas naudodami integruotą programą „Snip & Sketch“, įvairius sparčiuosius klavišus, ar net „Xbox“žaidimų juosta.
Suaktyvinkite matuojamo ryšio nustatymus keliaujant
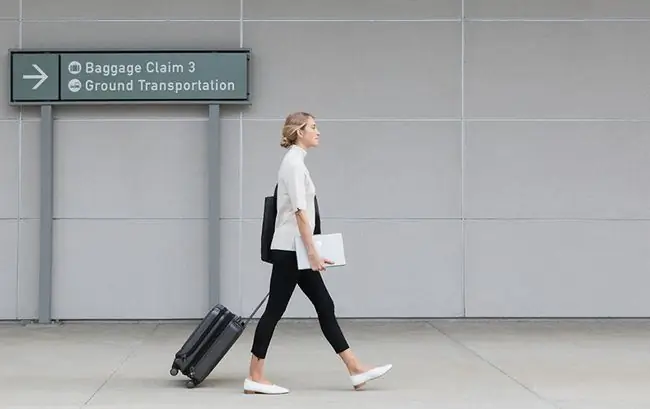
Kai kurie iš daugelio „Surface Pro 7“patobulinimų, kuriuos verta atlikti įdiegus naują įrenginį, yra susiję su „Windows 10“matuojamo ryšio funkcija. Šie nustatymai leidžia koreguoti, kokius duomenis naudoja jūsų „Surface Pro 7“, kai prisijungia prie korinio ar „Wi-Fi“tinklo su atsisiuntimo ir įkėlimo apribojimais, todėl negausite jokių papildomų mokesčių už duomenų plano limitų viršijimą.
Galite įjungti ir išjungti „Surface Pro 7“matuojamo ryšio nustatymus taip dažnai, kaip norite, taip pat galite tinkinti, kada ši funkcija paveiks programas ir paslaugas.
Prijunkite „Surface Pro 7“prie kito kompiuterio
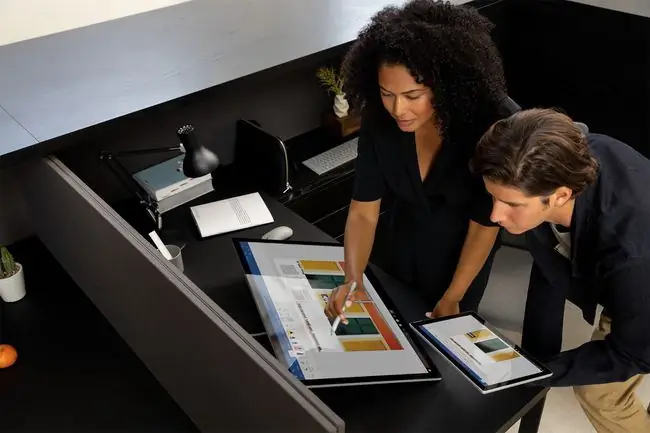
Reikia nusiųsti failą iš „Surface Pro 7“kam nors kitam? Yra nemažai „Surface“gudrybių, skirtų prisijungti prie kitų kompiuterių, kurios yra toli nuo praeitų sudėtingų ir daug laiko reikalaujančių kompiuterių tinklų kūrimo strategijų.
Surface Pro 7 savininkai dabar gali prisijungti prie kitų kompiuterių naudodami Windows 10 integruotas bendrinimo netoliese ir tinklo bendrinimo funkcijas. Yra net saugyklos debesyje ir socialinės žiniasklaidos pranešimų programos parinktys, skirtos failams siųsti iš vieno įrenginio į kitą, kurį verta patikrinti.
Peržiūrėkite „iPhone“ir „Android“turinį naudodami „Surface Pro 7“
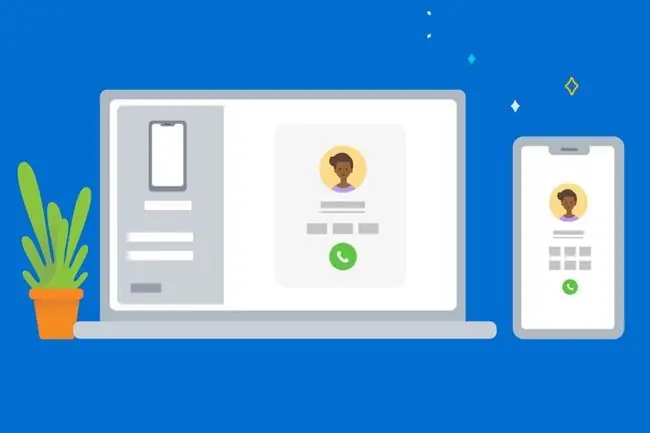
Ar žinojote, kad galite peržiūrėti savo išmaniojo telefono turinį naudodami „Microsoft Surface Pro“ir net valdyti kai kurių programų ir failų veikimą? Šie populiarūs „Surface Pro 7“patarimai ir gudrybės, kaip prijungti telefoną prie „Surface“, apima visus oficialius būdus, kaip tai padaryti, pvz., „Windows 10“jūsų telefono programą, taip pat išnagrinėja ekrano transliavimo ir trečiųjų šalių programų parinktis.
Jei sunku skaityti nedidelį tekstą „iPhone“ar „Android“išmaniajame telefone ir dažnai galvojate, kaip perkelti turinį į didesnį ekraną, kad būtų lengviau jį peržiūrėti, telefono prijungimas prie „Surface Pro 7“gali būti tik išeitis.
Atsisiųskite programų, filmų ir TV laidų iš „Microsoft Store“
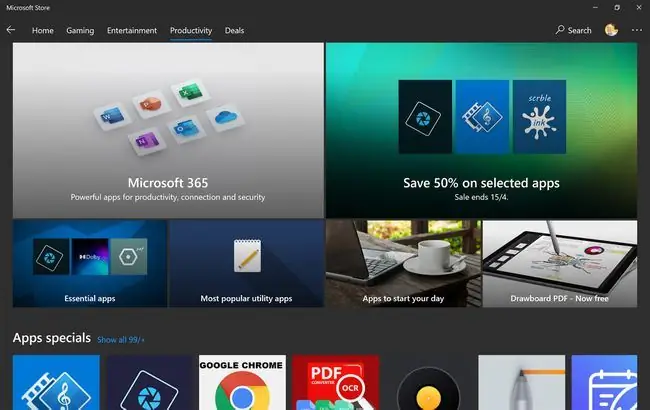
Jei esate įpratę atsisiųsti programas ir failus iš svetainių, galbūt nežinote, kad dabar sistemoje „Windows 10“yra integruota programų parduotuvė, integruota visų „Surface“įrenginių operacinėje sistemoje.
„Microsoft Store“veikia panašiai kaip panašios skaitmeninės parduotuvės išmaniuosiuose telefonuose ir planšetiniuose kompiuteriuose. Tai leidžia atsisiųsti ir atnaujinti programas, nusipirkti vaizdo žaidimų ir filmų ir netgi įsigyti fizinės aparatinės įrangos bei priedų, kurie gali būti pristatyti į namus tiesiai iš Microsoft.
Įdiekite „Google“diską „Surface Pro 7“
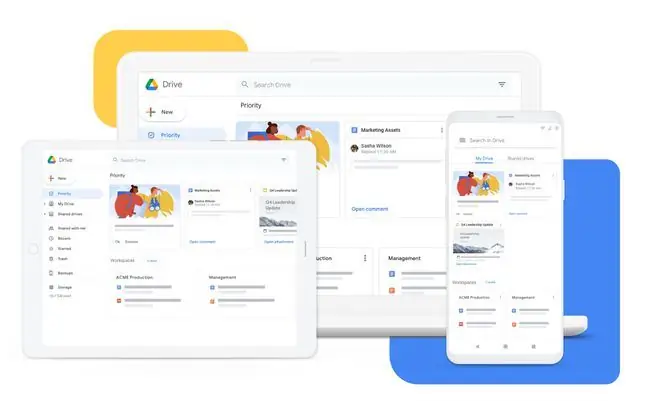
„Microsoft OneDrive“debesies paslauga tikriausiai buvo iš anksto įdiegta jūsų „Surface Pro 7“. Nors OneDrive yra patikima debesies saugyklos paslauga, vienas geriausių „Surface Pro“patarimų yra atsisiųsti ir naudoti trečiųjų šalių, ne „Microsoft“programas ir paslaugas kartu su numatytaisiais arba vietoj jų.
„Google“disko pridėjimas prie „Surface Pro 7“yra puikus būdas kurti atsargines failų kopijas ir bendradarbiauti įgyvendinant projektus. Jei „OneDrive“saugykla yra pilna, „Google“disko naudojimas gali būti puikus būdas suteikti daugiau vietos.
Taip pat galite naudoti kitas debesies paslaugas, pvz., „Dropbox“, jei reikia dar daugiau saugyklos debesyje.
Pridėkite kelis naudotojus prie savo Surface Pro 7
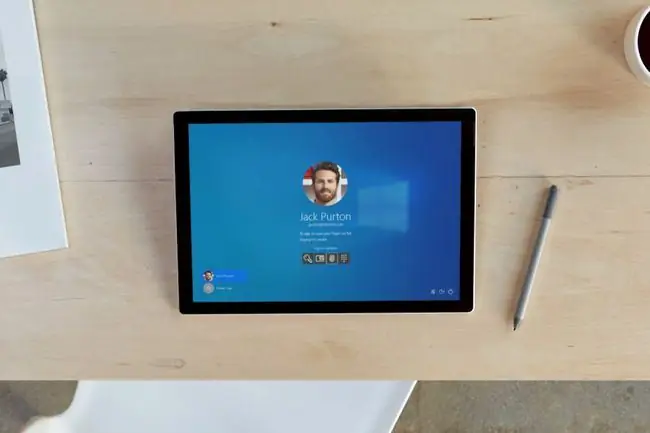
Vienas iš naudingesnių „Surface“gudrybių, padedančių susidoroti su keliais žmonėmis, kurie naudojasi vienu įrenginiu, yra pridėti unikalių „Windows“naudotojų profilius kiekvienam asmeniui. Sukūręs administratorius gali valdyti, kokias programas ir įrankius gali pasiekti kiekvienas vartotojas. Administratorius netgi gali sukurti vaikų profilius, apribodamas, kuriose svetainėse jie gali lankytis ir kurias programas atidaryti.
Perjungti naudotojų profilius „Surface Pro 7“taip pat labai paprasta ir tai galima padaryti vos keliais paspaudimais.
Žaiskite Xbox vaizdo žaidimus naudodami Surface Pro 7
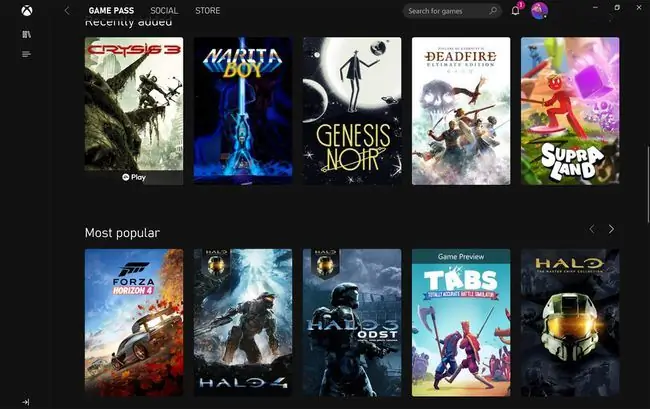
Galite nustebti sužinoję, kad jūsų „Surface Pro 7“(be to, kad tai „Windows 10“kompiuteris ir planšetinis kompiuteris) yra nešiojama „Xbox“vaizdo žaidimų konsolė. Tai suteikia visišką prieigą prie didėjančios „Xbox One“, „Xbox Series X“ir „Xbox“prekės ženklo „Windows“vaizdo žaidimų bibliotekos.
Jūsų „Microsoft“paskyra taip pat veikia kaip „Xbox“paskyra, kurią galite naudoti „Xbox“pultuose ir su „Xbox“bei „Microsoft Store“programomis „Surface Pro 7“.
Štai keli būdai, kaip galite „Xbox“naudoti „Surface Pro 7“.
- Galite transliuoti žaidimo eigą iš „Xbox“konsolių į „Surface Pro“naudodami „Xbox“programą.
- Nuo kada nors 2021 m. galėsite transliuoti Xbox vaizdo žaidimus per debesį naudodami Xbox Cloud Gaming.
- Kai kuriuose „Xbox“konsolių žaidimuose yra „Xbox Play Anywhere“versijos, kurias galite žaisti nemokamai „Windows 10“kompiuteriuose.
- Žaidėjai gali naudoti „Windows 10 Xbox“programą norėdami išpirkti „Xbox“dovanų korteles, susisiekti su draugais ir peržiūrėti „Xbox“pasiekimus.
- Xbox prekės ženklo kompiuterinius vaizdo žaidimus galima nusipirkti ir atsisiųsti iš „Microsoft Store“programų parduotuvės.
- Galite naudoti „Xbox Game Pass for PC“prenumeratos paslaugą „Surface Pro 7“ir kiekvieną mėnesį nemokamai žaisti daugybę žaidimų.
Kaip įjungti, išjungti ir iš naujo paleisti „Surface Pro“7

Lifewire yra čia, kai kalbama apie klausimus, kuriuos norėjote sužinoti, bet bijojote užduoti:
- Kaip įjungti Surface Pro 7
- Kaip išjungti „Windows 10“(taip išjungsite „Surface Pro 7“)
- Kaip iš naujo paleisti „Surface Pro 7“
Nors paprasčiausiai uždarę „Surface Pro 7“arba greitai paspaudę maitinimo mygtuką, jis automatiškai įjungs budėjimo režimą „Windows 10“miego režimu, turėsite jį visiškai išjungti ir galiausiai paleisti iš naujo.
Dažnai reikės išjungti „Surface Pro 7“, kai keliaujate per oro uosto apsaugą. Atlikus išjungimą, įrenginys bus visiškai išjungtas ir išjungtas visas jo belaidis ryšys, pvz., „Bluetooth“ir „Wi-Fi“ryšiai. Taip pat galite išjungti „Surface Pro 7“, jei kurį laiką neplanuojate jo naudoti, kad išsaugotumėte jo akumuliatorių.
DUK
Ar svarbu, kokį rašiklį naudojate Surface Pro 7?
Daugelis kokybiškų rašiklių yra suderinami su „Surface Pro 7“. Tačiau „Microsoft“rekomenduoja naudoti „Surface Pen“, „Surface Slim Pen“arba „Microsoft Classroom Pen“.
Kaip prijungti „Surface Pen“prie „Surface Pro 7“?
Surface Pen naudoja Bluetooth, kad susietų su Surface Pro 7. Eikite į Start > Nustatymai > Įrenginiai > Pridėti „Bluetooth“ar kitą įrenginį > Bluetooth Paspauskite ir palaikykite viršutinį rašiklio mygtuką, kol šviesos diodas pradės mirksėti b altai, tada pasirinkite rašiklį Surface įrenginių sąraše, kad jį susietumėte.
Ar galite prijungti „AirPods“prie „Surface Pro 7“?
Galite prijungti „AirPods“prie „Surface Pro“naudodami „Bluetooth“. Eikite į Nustatymai > Įrenginiai > Pridėti Bluetooth ir kitus įrenginius > etoothBluTada atidarykite „AirPods“dėklą, „Surface“įrenginių sąraše pasirinkite jo pavadinimą ir paspauskite sinchronizavimo mygtuką ant „AirPods“dėklo, kol bus baigtas sinchronizavimo procesas.






