Ką žinoti
- Atidarykite įrankį Rasti ir pakeisti programoje Word sparčiuoju klavišu CTRL+ H.
- Find and Replace neatsižvelgia į didžiųjų raidžių rašymą, nebent konkrečiai nurodysite.
- Jei norite pakeisti didžiąsias raides, laukelyje Rasti ir pakeisti pasirinkite Daugiau, tada Match Case > Replacearba Pakeisti viską > Gerai.
Visuose „Microsoft Word“leidimuose yra funkcija „Rasti ir pakeisti“. Naudokite šį įrankį norėdami ieškoti konkretaus žodžio, skaičiaus ar frazės dokumente ir pakeisti jį kažkuo kitu. Taip pat galite vienu metu atlikti kelis pakeitimus, pvz., pakeisti pavadinimą arba taisyti tai, ką nuolat rašote neteisingai. Taip pat naudokite jį norėdami pakeisti skaičius arba skyrybos ženklus ir žodžius su didžiosiomis raidėmis arba panaikinti didžiąsias raides.
Jei prieš pradėdami įjungsite funkciją Stebėti pakeitimus, galėsite atmesti bet kurio nenumatyto žodžio pakeitimą arba ištrynimą.
Rasti ir pakeisti žodį
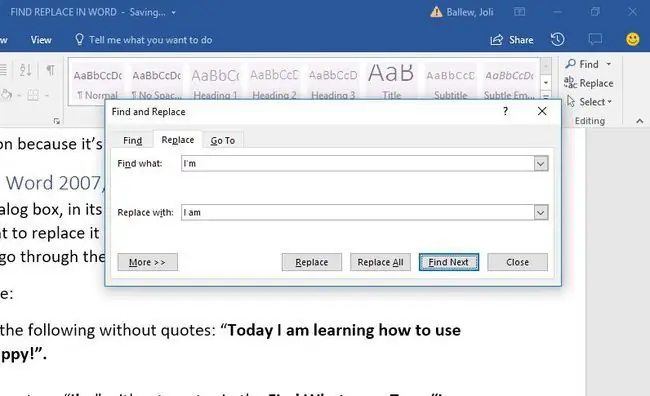
„Microsoft Word“paieškos ir keitimo dialogo langas, jo paprasčiausia forma, ragina įvesti žodį, kurio ieškote, ir žodį, kuriuo norite jį pakeisti. Tada spustelėkite Replace ir leiskite Word pakeisti kiekvieną įrašą už jus arba peržiūrėkite juos po vieną.
Norėdami atidaryti įrankį, paspauskite Ctrl+H (Cmd+H sistemoje „Mac“).
Pakeiskite didžiųjų raidžių rašymą programoje Microsoft Word
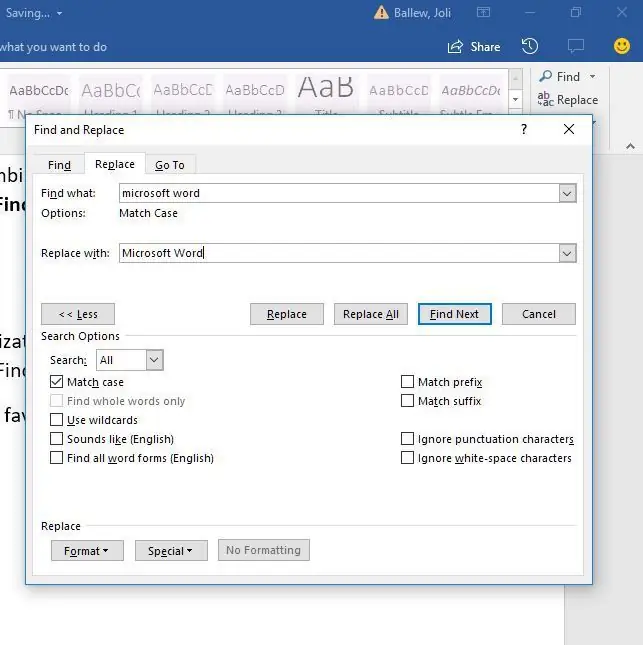
Funkcija Rasti ir pakeisti neatsižvelgia į nieką apie didžiųjų raidžių rašymą, nebent jūs tai konkrečiai nurodysite. Norėdami pasiekti šią parinktį, dialogo lange „Rasti ir pakeisti“turėsite spustelėti parinktį Daugiau:
- Atidarykite dialogo langą Rasti ir pakeisti naudodami mėgstamą metodą. Mes teikiame pirmenybę Ctrl+ H.
- Spustelėkite Daugiau.
- Įveskite atitinkamą įrašą eilutėse Find What ir Replace With.
- Spustelėkite Match Case.
- Spustelėkite Pakeisti ir Pakeisti dar kartą arba spustelėkite Pakeisti viską.
- Spustelėkite Gerai.
Išplėstinės parinktys
Kai pasirinksite Daugiau dialogo lange Ieškoti ir pakeisti, susidursite su keliais tinkinimais. Elementų sąrašas skiriasi atsižvelgiant į tai, kurią Word versiją naudojate.
Paieškos parinktys
Pažymėkite žymimuosius laukelius, kad įtrauktumėte arba neįtrauktumėte dalykų, pvz., skyrybos ženklų, tarpų simbolių ar poeilučių. Be to, pritaikykite tokius įrankius kaip žodžių formų atitikimas (t. y. vaikščiojimas taip pat atitinka vaikščiojimą) ir Soundex atitikimas (Karin atitinka Karen).
Pakeisti parinktis
Word palaiko ir sudėtingesnius pakaitalus. Norėdami pakeisti teksto žymėjimą simboliais, naudokite specialiuosius simbolius. Pavyzdžiui, simbolio kodą, pvz., &, pakeiskite ampersandu. Šis metodas yra naudingas norint pašalinti netvarką įklijuotą HTML tekstą, kuris naudoja HTML kodus tam tikriems simboliams pateikti.






