Ką žinoti
- Asmeniniams kompiuteriams atidarykite „Chrome“, pasirinkite trys taškai, eikite į Settings > Jūs ir Googleir pasirinkite Išjungti.
- Jei naudojate „Android“, atidarykite „Chrome“, pasirinkite trys taškai, eikite į Nustatymai > Sinchronizavimas ir „Google“paslaugos ir palieskite Sinchronizuoti „Chrome“duomenis.
- Jei naudojate „iOS“, atidarykite „Chrome“, pasirinkite trys taškai, eikite į Nustatymai > Sinchronizavimas ir „Google“paslaugos , palieskite Sync, tada palieskite Atlikta.
„Chrome“žiniatinklio naršyklė naudoja jūsų „Google“paskyrą, kad sinchronizuotų žymes, naršymo istoriją, išsaugotus slaptažodžius ir kitus asmeninius nustatymus visuose jūsų įrenginiuose. Jei nenorite, kad ši informacija būtų pateikta visuose įrenginiuose, sužinokite, kaip išjungti sinchronizavimą naršyklėje „Chrome“. Instrukcijos taikomos staliniams kompiuteriams skirtai „Google Chrome“versijai ir „Chrome“programai mobiliesiems, skirtai „iOS“ir „Android“.
Kaip išjungti sinchronizavimą „Chrome“
Jei norite išjungti sinchronizavimą „Chrome“OS, „Linux“, „MacOS“ir „Windows“, vadovaukitės šiomis instrukcijomis:
-
Pasirinkite trys taškai viršutiniame dešiniajame „Google Chrome“kampe, tada išskleidžiamajame meniu pasirinkite Settings.

Image Jei norite naudoti spartųjį klavišą „Google Chrome“nustatymams pasiekti, adreso juostoje įveskite chrome://settings.
-
Skiltyje Jūs ir Google pasirinkite Išjungti savo vardo ir „Google“paskyros vaizdo dešinėje.

Image -
Parodomas iššokantis pranešimas, nurodantis, kas atsitiks, kai išjungsite „Chrome“sinchronizavimą, įskaitant atsijungimą nuo „Google“paskyrų. Pasirinkite Išjungti, kad užbaigtumėte procesą.

Image Pasirinktinai pažymėkite Išvalyti žymes, istoriją, slaptažodžius ir daugiau iš šio įrenginio prieš pasirinkdami Išjungti.
-
Jei norite iš naujo įgalinti sinchronizavimą, grįžkite į „Chrome“nustatymus, eikite į skyrių Jūs ir Google ir pasirinkite Įjungti sinchronizavimą. Būsite paraginti įvesti „Google“paskyros prisijungimo kredencialus.

Image
Žymės, naršymo istorija, išsaugoti slaptažodžiai ir kiti nustatymai pasiekiami, kai sinchronizavimas išjungtas. Tačiau atlikti pakeitimai nėra sinchronizuojami su „Google“paskyra ir nepasiekiami kituose įrenginiuose.
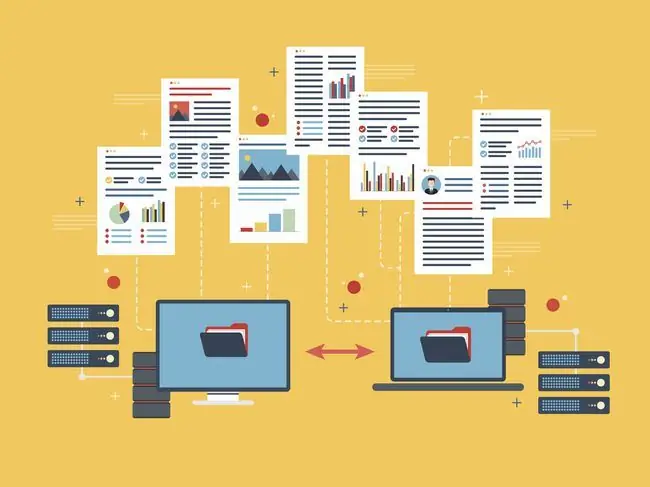
Kaip išjungti „Google Chrome“sinchronizavimą „Android“
Jei norite išjungti „Chrome“sinchronizavimą „Android“išmaniuosiuose telefonuose ir planšetiniuose kompiuteriuose, atlikite toliau nurodytus veiksmus:
- Atidarykite „Google Chrome“.
- Palieskite tris taškus, esančius viršutiniame dešiniajame „Chrome“programos kampe.
-
Palieskite Settings, kai pasirodys išskleidžiamasis meniu.

Image - Nustatymų ekrano viršuje palieskite Sync and Google services.
-
Palieskite Sinchronizuoti „Chrome“duomenis, kad jis taptų iš mėlynos į pilką. „Android“įrenginyje sinchronizavimas išjungtas.

Image
Kaip išjungti „Google Chrome“sinchronizavimą „iOS“
Jei norite išjungti „Chrome“sinchronizavimą „iPad“, „iPhone“ir „iPod touch“įrenginiuose, atlikite šiuos veiksmus:
- Apatiniame dešiniajame ekrano kampe palieskite tris taškus.
-
Palieskite Settings, kai pasirodys išskleidžiamasis meniu.

Image - Palieskite Sync and Google Services.
-
Palieskite Sync jungiklį, kad jis iš mėlynos taptų b altos spalvos.
Eikite į skyrių Duomenų tipai, kad pasirinktumėte sinchronizuoti tik konkrečius duomenis, pvz., žymes, naršymo istoriją ir slaptažodžius.
-
Palieskite Atlikta viršutiniame dešiniajame kampe, kad grįžtumėte į naršymo sesiją, kai sinchronizavimas išjungtas.

Image






