Ką žinoti
- Gautųjų laiškų dėžutėje pasirinkite mažą star piktogramą, esančią kairėje pranešimo pusėje. Arba, jei el. laiškas atidarytas, eikite į Daugiau meniu ir pasirinkite Pridėti žvaigždutę.
- Jei norite naudoti priskirtas žvaigždutes, eikite į Nustatymai > Žr. visus nustatymus > Bendra ir padėkite žvaigždutes į Naudojama skyrių. Pasirinkite Išsaugoti pakeitimus.
- Pasirinkite žvaigždutę, kad pašalintumėte ją iš el. laiško.
Yra daug būdų, kaip tvarkyti „Gmail“pranešimus, vienas iš jų yra „pažymėti“juos žvaigždute. Taip šalia pranešimo įdedama maža geltona žvaigždutė ir vėliau galėsite jos ieškoti naudojant „geltonos žvaigždės“paieškos operatorių. Tačiau „Gmail“palaiko ne tik geltoną žvaigždutę. Taip pat yra mėlyna, oranžinė, raudona, violetinė ir žalia žvaigždė, taip pat šešios kitos piktogramos, kurias galite naudoti vietoje žvaigždės.
Kaip pažymėti „Gmail“pranešimus ir panaikinti juos žvaigždute
Yra du būdai pažymėti žvaigždutę šalia vieno iš el. laiškų:
- Kai peržiūrite el. laiškų sąrašą, pasirinkite mažą žvaigždutės kontūrą pranešimo kairėje pusėje.
- Jei el. laiškas atidarytas, eikite į Daugiau meniu ir pasirinkite Pridėti žvaigždutę. Arba pasirinkite žvaigždutės kontūrą dešinėje pranešimo viršaus pusėje (šalia datos ir laiko).
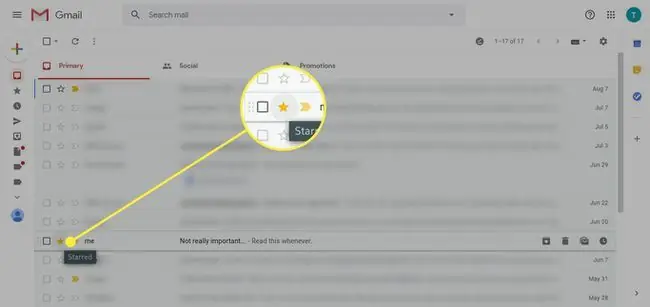
Be to, prieš siųsdami pranešimus galite pažymėti žvaigždute, pridėdami etiketę prie siunčiamo el. laiško naudodami Daugiau parinkčių Naujas pranešimas apačioje. langas per Label > Pridėti žvaigždutę.
Pašalinti žvaigždutę iš el. laiško
Jei norite pašalinti žvaigždutę, tiesiog spustelėkite arba bakstelėkite ją dar kartą. Kiekvienas pasirinkimas bus perjungtas, ar turėti žvaigždutę, ar neturėti jos.
Tačiau, jei sukonfigūravote daugiau nei vieną žvaigždutę (žr. toliau), galite spustelėti / bakstelėti, kad peržiūrėtumėte kitas nustatytas žvaigždutes. Tiesiog sustokite ties žvaigždute, kurią norite naudoti.
Arba, jei nuspręsite visai nenaudoti žvaigždutės, tiesiog važiuokite jas dviračiu, kol pasieksite parinktį be žvaigždutės.
Kaip naudoti tinkintas žvaigždutes sistemoje „Gmail“
Kitas, ne geltonas žvaigždutes, kurias palaiko „Gmail“, galima pasiekti per nustatymus:
-
Pasirinkite Nustatymų krumpliaratį viršutiniame dešiniajame „Gmail“pagrindinio puslapio kampe.

Image -
Pasirinkite Žiūrėti visus nustatymus.

Image -
Skirtuko General lape slinkite žemyn iki skyriaus Stars.

Image -
Spustelėkite ir vilkite žvaigždutę iš Nenaudojama iki skyriaus Naudojama. Netgi galite pertvarkyti žvaigždutes tokia tvarka, kuria norite jas naudoti, kai įgalinate žvaigždutę aukščiau aprašytais metodais.
Žvaigždės kairėje bus pirmosios cikle, o po jos esančios dešinėje bus kitos parinktys, kai jas spustelėsite.

Image -
Gmail taip pat turi du išankstinius nustatymus, kuriuos galite pasirinkti, kad greitai pasiektumėte daugiau nei vieną žvaigždutę; galite pasirinkti 4 žvaigždutės arba visos žvaigždės.

Image -
Paspauskite Išsaugoti pakeitimus puslapio Nustatymai apačioje, kad išsaugotumėte visus atliktus pakeitimus ir naudokite naują žvaigždutės konfigūraciją.

Image






