Ką žinoti
-
Sluoksnių lange laikykite nuspaudę Ctrl arba Cmd ir pasirinkite juostos sluoksnį. Tada pasirinkite Layer > New > Layer.
- Pasirinkite Redaguoti > Užpildykite > pasirinkite spalvą. Nustatykite Blending Mode į Multiply. Dešiniuoju pelės mygtuku spustelėkite spalvotą sluoksnį > Merge Down.
- Galiausiai nustatykite Opacity įvesties lauką į 95%. Išsaugokite failą kaip-p.webp" />.
Šiame straipsnyje paaiškinama, kaip sukurti savo skaitmeninę Washi juostos versiją naudodami Photoshop arba Photoshop Elements.
Padarykite paprastos spalvos juostelę
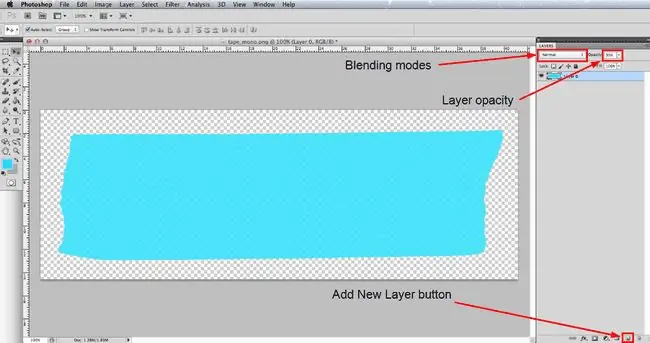
Jums reikės paprastos juostos atvaizdo. Štai vieną, kurį galite atsisiųsti ir naudoti nemokamai: IP_tape_mono.png.
Labiau patyrę „Photoshop“naudotojai gali norėti fotografuoti arba nuskaityti savo juostos dalis ir naudoti jas kaip pagrindą. Jei norite tai išbandyti, turite iškirpti juostą iš fono ir išsaugoti vaizdą kaip PNG, kad jo fonas būtų skaidrus. Taip pat pastebėsite, kad padarę juostą kuo lengvesnę, turėsite neutralesnį pagrindą darbui.
Eikite į Failas > Atidarykite ir eikite į IP_tape_mono.png failą, kurį atsisiuntėte, arba į savo paprastą juostos vaizdą, pasirinkite jį ir spustelėkite mygtuką Atidaryti. Gera praktika yra eiti į Failas > Įrašyti kaip ir išsaugoti jį kaip PSD failą tinkamu pavadinimu. PSD failo formatas leidžia išsaugoti kelis dokumento sluoksnius.
Jei sluoksnių paletė dar neatidaryta, eikite į Window > Layers, kad būtų rodoma. Juosta turėtų būti vienintelis sluoksnis paletėje ir dabar laikykite nuspaudę Ctrl klavišą Windows sistemoje arba Command, jei naudojate Mac, ir spustelėkite maža piktograma, vaizduojanti juostos sluoksnį. Taip bus pasirinkti visi sluoksnio pikseliai, kurie nėra visiškai skaidrūs, todėl dabar aplink juostą turėtumėte matyti žygiuojančių skruzdžių liniją. Atminkite, kad kai kuriose senesnėse „Photoshop“versijose turite spustelėti sluoksnio teksto sritį, o ne piktogramą.
Toliau eikite į Sluoksnis > Naujas > Sluoksnis arba spustelėkite mygtuką Naujas sluoksnis, esantį sluoksnių paletės apačioje, tada spustelėkite Redaguoti > Užpildyti Atsidariusiame dialogo lange išskleidžiamajame meniu Naudoti pasirinkite Color, tada pasirinkite spalvą, kurią norite taikyti juostą iš atsidariusio spalvų rinkiklio. Spalvų parinkiklyje spustelėkite Gerai, tada dialogo lange Užpildykite OK ir pamatysite, kad pasirinkimas užpildytas pasirinkta spalva.
Nors Washi juosta neturi didelės paviršiaus tekstūros, jos yra šiek tiek, todėl pagrindinės juostos vaizdas, kurį naudojame, yra labai lengvas. Kad tai būtų matoma, įsitikinkite, kad naujas spalvotas sluoksnis vis dar aktyvus, tada spustelėkite Blending Mode išskleidžiamąjį meniu sluoksnių paletės viršuje ir pakeiskite jį įMultiply Dabar dešiniuoju pelės mygtuku spustelėkite spalvotą sluoksnį ir pasirinkite Merge Down , kad sujungtumėte du sluoksnius į vieną. Galiausiai nustatykite įvesties lauką Opacity į 95% , kad juosta būtų šiek tiek permatoma, nes tikroji Washi juosta taip pat turi šiek tiek skaidrumo..
Padarykite juostos juostelę su dekoratyviniu raštu
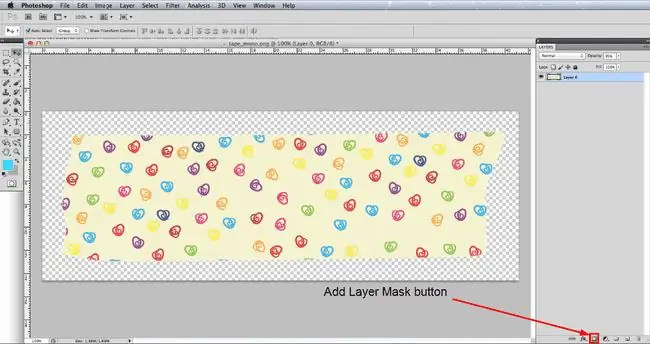
Ankstesniame žingsnyje juostelę pridėjome paprastos spalvos, tačiau rašto pridėjimo technika nėra per daug skirtinga, todėl čia visko nekartosime. Todėl, jei dar neskaitėte ankstesnio veiksmo, pirmiausia padarykite tai.
Atidarykite tuščią juostos failą ir iš naujo išsaugokite jį kaip atitinkamo pavadinimo PSD failą. Dabar eikite į Failas > Vieta, tada eikite į šablono failą, kurį ketinate naudoti, ir spustelėkite mygtuką Atidaryti. Tai uždės modelį ant naujo sluoksnio. Jei reikia pakeisti rašto dydį, kad geriau tilptų juosta, eikite į Redaguoti > Nemokama transformacija ir pamatysite apribojantį langelį su rankenėlėmis kampuose ir šonuose. Jei reikia nutolinti, kad pamatytumėte visą ribojantį laukelį, jei reikia, galite eiti į Rodyti > Nutolinti. Spustelėkite vieną iš kampinių rankenėlių ir laikydami nuspaudę klavišą Shift, kad išlaikytumėte tas pačias proporcijas, vilkite rankenėlę, kad pakeistumėte rašto dydį.
Kai juosta tinkamai padengta raštu, pasirinkite juostą, kaip ir ankstesniame žingsnyje, spustelėkite rašto sluoksnį sluoksnių paletėje ir spustelėkite Kaukėmygtukas paletės apačioje - žiūrėkite paveikslėlį. Kaip ir ankstesniame veiksme, pakeiskite rašto sluoksnio maišymo režimą į Multiply, dešiniuoju pelės mygtuku spustelėkite ir pasirinkite Merge Down ir galiausiai sumažinkite Nepermatomumas iki 95%
Išsaugokite juostą kaip PNG
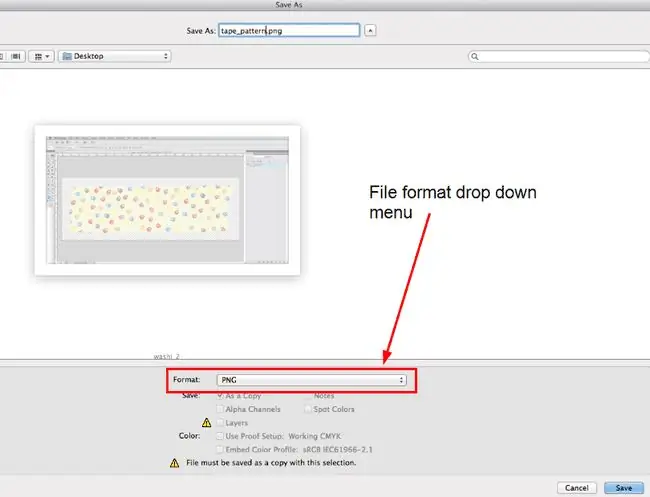
Jei norite naudoti naują virtualią Washi juostą savo skaitmeniniuose projektuose, turėsite išsaugoti failą kaip-p.webp
Eikite į Failas > Įrašyti kaip ir atsidariusiame dialogo lange eikite į vietą, kurioje norite išsaugoti failą, išskleidžiamajame failų formatų sąraše pasirinkite-p.webp" />Išsaugoti.-p.webp" />Nėra ir spustelėkite Gerai.
Dabar turite skaitmeninį Washi juostos failą, kurį galite importuoti į savo skaitmeninių iškarpų albumų projektus. Taip pat galbūt norėsite peržiūrėti kitą mūsų mokymo programą, kurioje parodyta, kaip galite pritaikyti paprastą suplėšytą popierių ant juostos krašto ir pridėti labai subtilų šešėlį, kuris tik suteikia šiek tiek tikroviškumo.
Kas yra Washi Tape?
Washi juosta yra dekoratyvinė juosta, pagaminta iš natūralių medžiagų Japonijoje. Dabar iš Japonijos eksportuojama daug įvairių tipų ir stilių tiek raštuotų, tiek paprastų spalvų.
Jų populiarumas pastaraisiais metais sparčiai išaugo ir tapo labai populiarūs naudoti daugelyje amatų projektų, ypač iškarpų albumuose. Tačiau, jei jums labiau patinka skaitmeninis iškarpų albumas, galite sukurti savo unikalią skaitmeninę juostą, kurią naudosite savo projektuose.






