Ką žinoti
- Lengviausias būdas: atidarykite „Photoshop“dokumentą. Pasirinkite įrankį Type ir įveskite tekstą. Eikite į Layers paletę ir pasirinkite teksto sluoksnį.
- Dešiniuoju pelės mygtuku spustelėkite teksto sluoksnį. Pasirinkite Blending Options, po to Stroke.
-
Konfigūruokite brūkšnio storį, spalvą ir poziciją. Norėdami taikyti, pasirinkite Gerai.
Šiame straipsnyje paaiškinamas paprasčiausias būdas pridėti kontūrą prie teksto programoje „Photoshop“. Jame taip pat pateikiama informacija apie tai, kaip kontūrą padaryti įdomesnį. „Adobe“nepakeitė pagrindinių teksto kontūro metodų nuo tada, kai 2012 m. buvo išleista „Photoshop CS6“.
Kaip apibrėžti teksto kontūrą „Photoshop“
Galite suteikti savo meno projektams papildomo įspūdį išmokę kontūruoti tekstą „Photoshop“, nesvarbu, kurią platformą naudojate.
Užsisakę mėnesinę „Photoshop CC“prenumeratą (arba nemokamą bandomąją versiją), gausite visas galingiausias programinės įrangos funkcijas. Nesvarbu, ar naudojate naujausią versiją, ar prieš kelerius metus, paprasčiausias teksto kontūro metodas veikia taip pat.
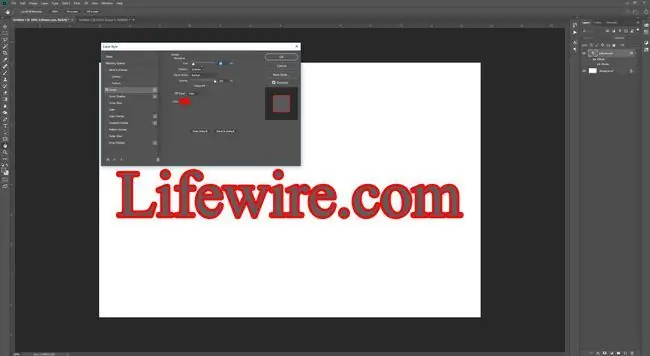
Šios instrukcijos skirtos „Windows“naudotojams, bet jei naudojate „MacOS“, vienintelis skirtumas yra tas, kad dešiniuoju pelės mygtuku spustelėkite CMD+ Spustelėkite Vietoj to.
- Kairiajame meniu pasirinkite įrankį Tipas.
- Parašykite tekstą, kurį norite kontūruoti.
- Naudokite langą layers, kad pasirinktumėte redaguojamą teksto sluoksnį.
Įsitikinkite, kad jis pasirinktas Windows skirtuke ekrano viršuje, jei jis nematomas.
- Dešiniuoju pelės mygtuku spustelėkite sluoksnį ir kairiajame meniu pasirinkite Blending Options, po to Stroke, arba pasirinkite FX mygtukas Layers lango apačioje, o po to Stroke iš iškylančiojo meniu.
- Naudokite ekrano parinktis, kad sukonfigūruotumėte, kaip atrodys kontūrai. Dydis kontroliuoja kontūro storį (brūkšnį), o Position nurodo, ar jis bus teksto viduje ar išorėje. Nedvejodami žaiskite su pasirinktomis galimybėmis. Jei darote tai, kas jums nepatinka, pasirinkite Atšaukti ir pradėkite iš naujo.
- Kai tekstas atrodo patenkintas, pasirinkite mygtuką Gerai.
Pažymėkite tekstą, kad jis būtų įdomesnis
Stroke efekto naudojimas sluoksniuose yra naudingas, tačiau jis tiesiogiai susietas su tuo sluoksniu, todėl jį sunkiau redaguoti atskirai.
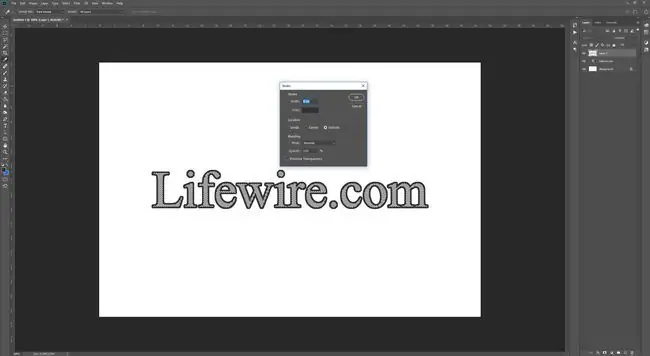
Norėdami sukurti šiek tiek įdomesnį kontūrą, norite kontūruoti tekstą atskirame sluoksnyje.
- Naudokite įrankį Type norėdami sukurti tekstą, kurį norite kontūruoti.
- Pasirinkite Text sluoksnį Layers lange ir spustelėkite jį dešiniuoju pelės klavišu. Pasirinkite Rasterizuoti Tipą.
- Laikykite Ctrl (CMD sistemoje „MacOS“) ir pasirinkite Type sluoksnio miniatiūrą, kad pasirinktumėte visas tekstas.
- Sukurkite naują sluoksnį naudodami Layers langą. Viršutinėje įrankių juostoje pasirinkite Edit, tada pasirinkite Stroke.
- Pasirinkite numatomo kontūro pikselių plotį, tada pasirinkite OK.
Dabar, kai sluoksnyje turite kontūrą, atskirtą nuo pagrindinio teksto, galite savo nuožiūra pakoreguoti jo efektus. Pridėkite prie jo papildomą brūkšninį kontūrą, naudodami pirmąjį aukščiau aprašytą metodą, pasukite arba įspaudžiame jį arba visiškai pašalinkite pradinio tipo sluoksnį tik kontūro tekstui.






