Ką žinoti
- Žiniatinklio naršyklėje įveskite maršrutizatoriaus IP adresą, tada įveskite vartotojo vardą ir slaptažodį, kad pasiektumėte administratoriaus konsolę.
- Kai kuriuose maršrutizatoriuose yra programa mobiliesiems, kurią galite atsisiųsti, kad pasiektumėte tinklo nustatymus.
- Prisijunkite prie maršruto parinktuvo, kad pervardytumėte tinklą, pakeistumėte slaptažodžius, padidintumėte tinklo saugą ir tvarkytumėte prijungtus įrenginius.
Šiame straipsnyje paaiškinama, kaip atidaryti maršruto parinktuvo nustatymus sistemoje „Windows 11“ir „Windows 10“. Instrukcijos iš esmės taikomos visų markių ir modelių maršruto parinktuvams, įskaitant modemo maršruto parinktuvų derinius.
Kaip pasiekti savo maršrutizatoriaus nustatymus?
Jei norite pasiekti maršrutizatoriaus administratoriaus puslapį ir pakeisti nustatymus, atlikite šiuos veiksmus:
Kai kurie maršruto parinktuvai, pvz., „Google Wifi“, maršruto parinktuvui pasiekti naudoja programą mobiliesiems.
- Raskite maršrutizatoriaus IP adresą. Įprasti numatytieji šliuzo IP adresai yra 192.168.1.1, 192.168.0.1 ir 192.168.1.100.
-
Raskite maršrutizatoriaus vartotojo vardą ir slaptažodį. Paprastai šią informaciją galite rasti maršrutizatoriaus apačioje. Jei jo nematote, ieškokite gamintojo svetainėje.
Maršrutizatoriaus vartotojo vardas ir slaptažodis nesutampa su tinklo pavadinimu (SSID) ir „Wi-Fi“raktu.
-
Atidarykite žiniatinklio naršyklę ir adreso juostoje įveskite maršrutizatoriaus IP adresą.

Image -
Įveskite maršruto parinktuvo vartotojo vardą ir slaptažodį. Tada būsite prisijungę prie maršrutizatoriaus administratoriaus sąsajos.

Image
Maršrutizatoriaus nustatymų tvarkymas
Jūsų namų belaidžio tinklo nustatymai išsaugomi maršruto parinktyje. Maršrutizatoriaus administratoriaus sąsajoje galite:
- Pervardykite tinklą
- Pakeiskite „Wi-Fi“slaptažodį
- Pakeiskite maršrutizatoriaus administratoriaus slaptažodį
- Nustatykite svečių tinklą
- Padidinkite maršruto parinktuvo saugumą
- Blokuoti svetaines tinkle
- Tvarkykite įrenginius, prijungtus prie tinklo
Kai kuriuose maršrutizatoriuose galite įjungti nuotolinį administravimą, kad galėtumėte tvarkyti maršruto parinktuvo nustatymus, kai esate prisijungę prie kito tinklo. Norėdami gauti konkrečių nurodymų, žr. vadovą, gautą kartu su maršruto parinktuvu, arba ieškokite dokumentacijos gamintojo svetainėje.
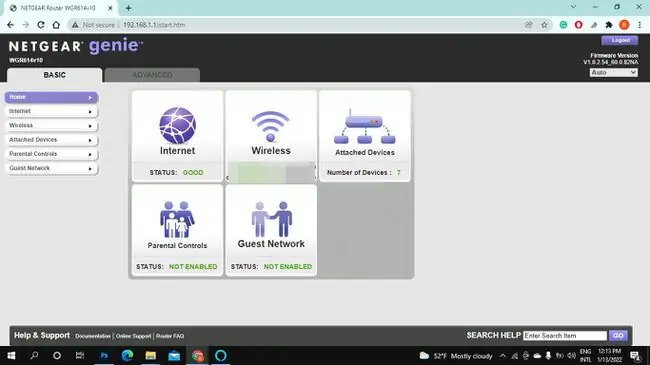
Kodėl negaliu pasiekti savo maršrutizatoriaus administratoriaus puslapio?
Jei bandydami pasiekti maršruto parinktuvą gaunate klaidos pranešimą, įsitikinkite, kad esate prisijungę prie tinkamo tinklo, ir dar kartą patikrinkite prisijungimo duomenis. Jei administratoriaus slaptažodis arba vartotojo vardas buvo pakeistas ir jūs jo nežinote, iš naujo nustatykite maršrutizatoriaus gamyklinius nustatymus.
Jei vis tiek kyla problemų, iš naujo paleiskite maršruto parinktuvą ir modemą, tada bandykite dar kartą. Jei nustatėte trečiosios šalies užkardą, gali tekti laikinai ją išjungti.
DUK
Kaip atidaryti „Comcast“maršrutizatoriaus nustatymus?
Jei norite pasiekti „Comcast Xfinity“maršruto parinktuvo nustatymus, įsitikinkite, kad esate prisijungę prie „Xfinity“tinklo. Tada žiniatinklio naršyklėje įveskite 10.0.0.1; pamatysite prisijungimo ekraną. Įveskite savo vartotojo vardą ir slaptažodį ir galėsite pasiekti maršrutizatoriaus nustatymus.
Kaip pakeisti maršruto parinktuvo saugos nustatymus?
Kai esate prisijungę prie maršrutizatoriaus administratoriaus skydelio, eikite į Wireless Security arba Wireless Network skyrių ir ieškokiteBelaidžio tinklo konfigūracija parinktis. Pasirinkite parinktį WPA arba WPA 2 . Kitas būdas padidinti maršruto parinktuvo saugumą - įjungti belaidžio maršruto parinktuvo integruotą ugniasienę.
Kaip atkurti maršrutizatoriaus gamyklinius nustatymus?
Įvairūs maršruto parinktuvai gali turėti savo iš naujo nustatymo procedūras. Paprastai norėdami atkurti gamyklinius maršruto parinktuvo nustatymus, įjunkite jį ir gale arba apačioje raskite mygtuką Reset. Naudokite sąvaržėlę ar panašų smailią elementą ir 30 sekundžių palaikykite nuspaudę mygtuką Reset.






