Ką žinoti
- „iPad“: paleiskite Netflix programą ir pasirinkite filmą. Po filmo pavadinimu palieskite Atsisiųsti.
- Mac: negalite. Galite įdiegti „Windows 10“, tada „Bootcamp“, kad atsisiųstumėte iš „Netflix“, tačiau techniškai tai yra „Windows“įrenginys.
Šiame straipsnyje paaiškinama, kaip atsisiųsti filmus iš „Netflix“į „iPad“, kad galėtumėte žiūrėti neprisijungę. Nėra „Netflix“programos, skirtos „Mac“, o „Mac“kompiuteryje negalite atsisiųsti iš „Netflix“svetainės. Ši informacija taikoma visiems iPad su naujausia Netflix programos versija ir visiems Mac kompiuteriams.
Kaip atsisiųsti filmus iš „Netflix“į „iPad“
Atsisiųsti „Netflix“filmus ir TV laidas, kad galėtumėte žiūrėti „iPad“, kai nesate prisijungę prie interneto, paprasta. Atsisiuntimai puikiai tinka skraidymui lėktuvu, kelionėms automobiliu ir kitose vietose, kuriose pramogos yra naudingos, bet nebūtinai turi puikų interneto ryšį.
„iPad“yra puikus įrenginys „Netflix“turiniui atsisiųsti, nes jis yra lengvas, turi didelį ekraną, ilgai veikia akumuliatorių ir jį lengva pasiimti į kelionę.
Jei norite atsisiųsti filmus iš „Netflix“į „iPad“, jums reikia aktyvios „Netflix“prenumeratos ir nemokamos programos. Galite atsisiųsti „iOS Netflix“programą iš „App Store“.
Jei norite atsisiųsti iš „Netflix“į „iPad“:
- Paleiskite „Netflix“programą „iPad“.
-
Slinkite žemyn pradžios ekranu, kad naršytumėte sąrašus, ir palieskite filmą, TV laidą arba visą TV serialo sezoną, kurį norite atsisiųsti. Norėdami apriboti paiešką tik filmais, meniu juostoje palieskite Movies.

Image -
Jei pasirinkote filmą, po filmo aprašymu palieskite Atsisiųsti rodyklę žemyn. Jei nėra Atsisiųsti rodyklės žemyn, filmo atsisiųsti negalima.

Image Prasidėjus atsisiuntimui, atsisiuntimo rodyklę pakeičia eigos ratas ir pasirodo būsenos indikatorius.

Image Filmas atsisiunčiamas į ekraną Mano atsisiuntimai, kurį pasieksite palietę Atsisiuntimai ekrano apačioje
-
Jei pasirinkote TV serialą, palieskite rodyklę žemyn šalia kiekvienos serijos, kurią norite žiūrėti, kad pradėtumėte atsisiuntimą. Jei programoje naudojate išmaniojo atsisiuntimo funkciją, atsisiųskite tik pirmąją seriją.
Išmanieji atsisiuntimai yra funkcija, kuri programoje įjungta pagal numatytuosius nustatymus. Tai taupo vietą iPad, kai žiūrite kelių serijų TV laidas. Kai baigiate žiūrėti atsisiųstą seriją, programa ją ištrina, kai kitą kartą „iPad“prijungs „Wi-Fi“ryšį, ir automatiškai atsisiunčia kitą seriją, todėl „iPad“vienu metu turėsite tik vieną seriją.

Image Galite pradėti žiūrėti filmus ir TV serijas dar nebaigus jų atsisiuntimo. Tai patogu, jei esate vietovėje, kurioje prastas interneto ryšys. Kai gausite geresnį ryšį, galėsite baigti atsisiuntimą ir tęsti žiūrėjimą.
-
Kai atsisiuntimas bus baigtas, ekrano apačioje palieskite mygtuką Atsisiuntimai, kad atidarytumėte ekraną Mano atsisiuntimai.

Image -
Palieskite Play rodyklę ant atsisiųsto filmo ar TV laidos, kurią norite žiūrėti Mano atsisiuntimai ekrane, kad jį peržiūrėtumėte.

Image -
Kai norite pašalinti filmą ar TV laidą iš iPad, bakstelėkite Atsisiųsti piktogramą, esančią šalia sąrašo (ji primena varnelę laukelyje), tada bakstelėkite Ištrinti atsisiuntimą, kad pašalintumėte jį iš iPad. Atsisiųstus „Netflix“filmus ir laidas taip pat galite rasti programos apačioje esančiame meniu Atsisiuntimai.

Image
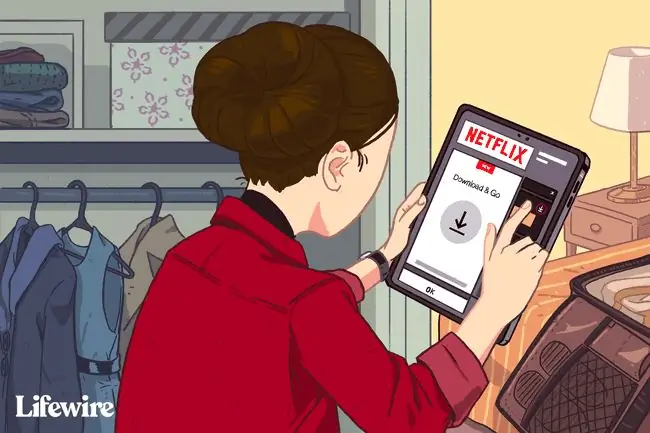
Jei atšauksite „Netflix“prenumeratą, negalėsite atsisiuntimo į „iPad“.
Netflix programos nustatymai
„Netflix for iPad“programos nustatymuose nurodote, ar norite apriboti atsisiuntimą tik „Wi-Fi“, kuris yra numatytasis. Taip pat galite pakeisti vaizdo kokybę iš Standartinės, kurios pakanka, kad galėtumėte žiūrėti iPad, į Aukštesnę, kuri jums labiau patiks, jei planuojate filmą transliuoti į didesnį ekraną ir, be kitų parinkčių, įjungti ir išjungti išmaniuosius atsisiuntimus. Raskite „Netflix“programos nustatymus ekrano apačioje paliesdami Daugiau.
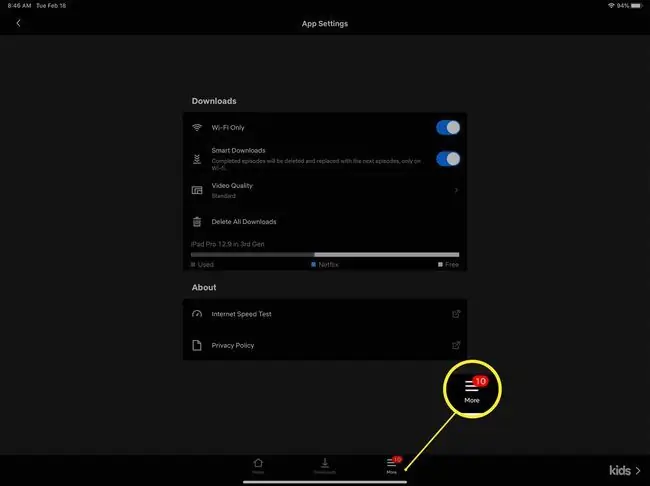
Kaip atsisiųsti filmus iš „Netflix“į „Mac“
Nėra jokios „Netflix“programos, skirtos „Mac“. Galite pasiekti „Netflix“naršyklėje, bet negalite atsisiųsti jokio turinio iš naršyklės į standųjį diską. „Netflix“nepalaiko atsisiuntimo ir žiūrėjimo neprisijungus „Mac“.
Nepaisant to, yra keletas teisinių galimybių peržiūrėti atsisiųstą „Netflix“turinį „Mac“kompiuteryje:
- Boot Camp ir Windows: „Netflix“siūlo „Netflix“programą, skirtą „Windows“kompiuteriams „Microsoft Store“. „Boot Camp“, programėlėje, kuri pateikiama „Mac“kompiuteriuose, veikia „Windows 10“. Tada galite atsisiųsti „Netflix“programą, skirtą „Windows“, ir naudoti ją turiniui iš „Netflix“atsisiųsti legaliai. Tačiau norint įdiegti „Mac“kompiuteryje reikia „Windows 10“kopijos, todėl tai nėra nebrangi alternatyva.
- Srautinis perdavimas iš iPad: „Netflix“programa, skirta „iPad“, palaiko „AirPlay“, kuri leidžia belaidžiu būdu perduoti daugialypės terpės turinį tarp „Apple“įrenginių. Taigi, bet kokį „Netflix“turinį, kurį atsisiunčiate iš „iPad“, galite transliuoti į „Mac“. Tokiu būdu galite rodyti filmą didesniame ekrane keliems žiūrovams. Tai nėra tas pats, kas atsisiųsti į „Mac“, nes „Mac“ekranas gali būti didesnis nei „iPad“.
DUK
Kokios „iPadOS“versijos reikia mano „iPad“, kad būtų paleista „Netflix“programa?
Turite naudoti iPadOS 14.0 arba naujesnę versiją.
Kiek filmų galiu atsisiųsti iš „Netflix“vienu metu?
„Netflix“nustato ne daugiau kaip 100 filmų viename įrenginyje vienu metu. Taip pat jus riboja laisvos vietos įrenginyje.
Kaip atsisiųsti „Netflix“filmus, kad galėčiau žiūrėti per „Apple TV“?
Bet kurį „Netflix“filmą, kurį atsisiunčiate į savo „iPad“, galite srautiniu būdu perduoti iš „iPad“į „Apple TV“(arba „Mac“) naudojant „AirPlay“. Taip pat galite atsisiųsti nemokamą „Netflix“programą į „Apple TV“ir tiesiogiai transliuoti turinį.






