Ką žinoti
- „Google“dokumentų programa mobiliesiems automatiškai pataisys brūkšnelį, kai kartu dedami du brūkšneliai.
- Windows naudotojai gali sukurti em brūkšnį laikydami Alt ir skaičių klaviatūroje įvesdami 0151.
- macOS naudotojai gali naudoti Option + Shift + - (brūkšnelis).
Brūkšnys em, en brūkšnelis ir brūkšnelis „Google“dokumentuose atrodo panašiai, tačiau kiekvienas turi tam tikrą paskirtį. Šiame straipsnyje paaiškinama, kaip „Google“dokumentuose įvesti brūkšnelį, brūkšnį ir brūkšnelį.
Kaip gauti Em Dash „Google“dokumentuose
„Google“dokumentų programa, skirta „Android“ir „iOS“, automatiškai pataisys brūkšnelį, kai kartu dedami du brūkšneliai. Du kartus bakstelėkite klavišą brūkšnelis įveskite žodį, tada paspauskite tarpo klavišą. Pamatysite, kad „Google“dokumentai pakeis brūkšnelius į brūkšnelį.
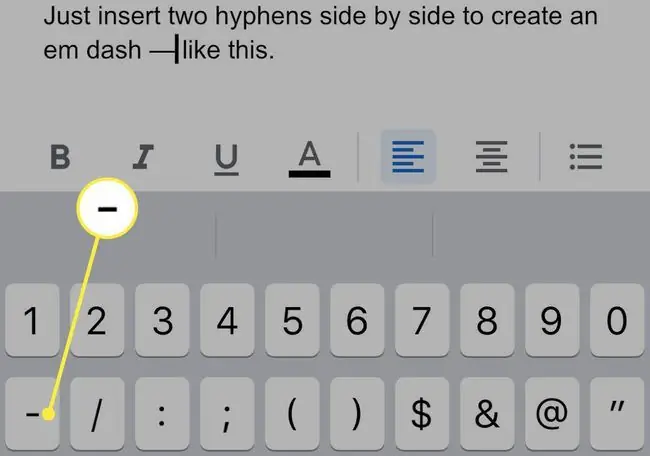
Windows naudotojai, prisijungiantys prie „Google“dokumentų žiniatinklio naršyklėje, gali sukurti brūkšnelį laikydami Alt ir skaičių klaviatūroje įvesdami 0151. Šis spartusis klavišas veikia ir kitose programose.
MacOS naudotojai, prisijungiantys prie „Google“dokumentų žiniatinklio naršyklėje, gali sukurti brūkšnelį laikydami nuspaudę Option ir Shift klavišus ir įvesdami brūkšnelio (brūkšnelio) klavišą. Šis spartusis klavišas veikia ir kitose programose.
Kaip gauti brūkšnelį „Google“dokumentuose
Jei norite sukurti brūkšnelį „Google“dokumentų programoje, skirtoje „Android“arba „iOS“, ilgai paspauskite brūkšnelis įrenginio virtualioje klaviatūroje. Atsiras trijų parinkčių pasirinkimas. Pasirinkite brūkšnelį.
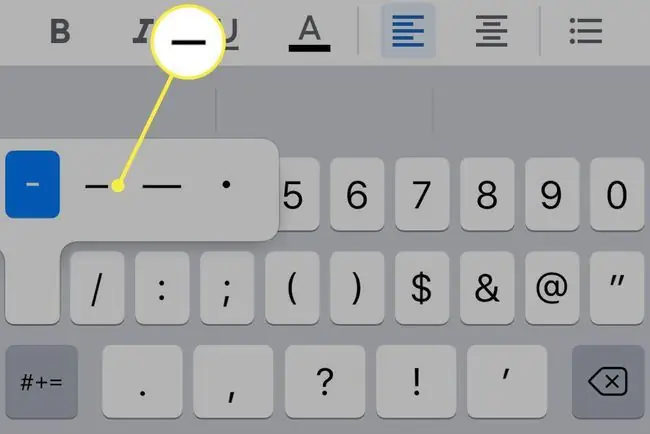
„Windows“naudotojai, norintys pasiekti „Google“dokumentus žiniatinklio naršyklėje, meniu juostoje turi atidaryti Insert ir pereiti prie Specialūs simboliai. Ieškokite en dash ir pasirinkite jį paieškos laukelyje. Arba galite naudoti spartųjį klavišą Alt+0150.
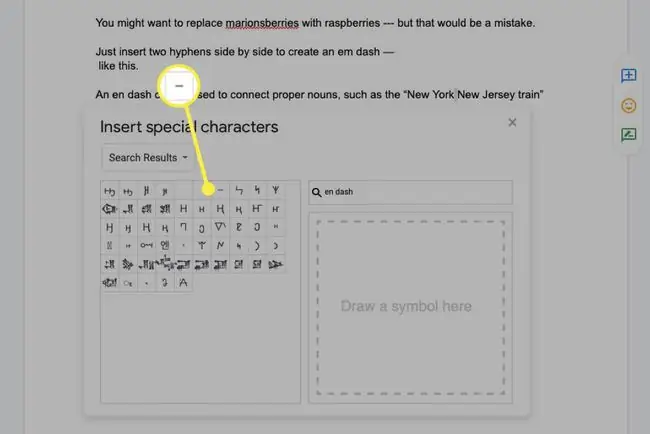
MacOS naudotojai, prisijungiantys prie „Google“dokumentų žiniatinklio naršyklėje, gali sukurti brūkšnelį laikydami nuspaudę klavišą Option, kol įvesdami brūkšnelio (brūkšnelio) klavišą. Šis spartusis klavišas veikia kitose programose.
Kaip gauti brūkšnelį „Google“dokumentuose
Skirtingai nuo brūkšnelio em arba en brūkšnelio, brūkšneliui nereikia sparčiųjų klavišų. Naudokite įrenginio klaviatūros brūkšnelio klavišą.
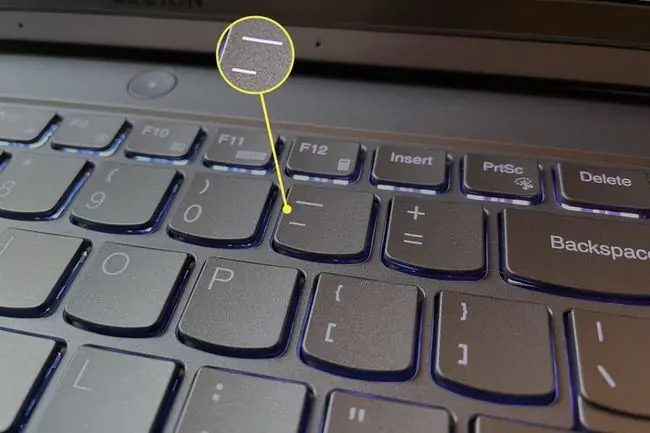
Kada naudoti „Em“brūkšnelį „Google“dokumentuose
Brūkšnys em yra ilgiausias iš trijų brūkšnių. Jis vadinamas em brūkšneliu, nes brūkšnys yra maždaug tokio pat pločio kaip didžioji raidė „M“.
Brūkšnys em sukuria lūžį sakinyje, panašią į bendrąjį, kabliataškį, dvitaškį ar skliaustelį.
Šiame recepte vilioja marionijonus pakeisti avietėmis, bet tai būtų klaida.
Brūkšnys gali baigti sakinį, kai rašytojas nori parodyti dvejonę ar pertraukimą.
Em brūkšnys yra gana neformalus, o tai reiškia, kad jo naudojimo taisyklės nėra tokios griežtos kaip kitų formų skyrybos ženklų. Jį dažnai naudoja rašytojas.
Kada naudoti brūkšnelį „Google“dokumentuose
Brūkšnys en yra šiek tiek trumpesnis nei em brūkšnys. Paprastai tai yra didžiosios raidės „N“plotis. Dėl subtilaus skirtumo tarp brūkšnelio „em“ir „en“gali būti sunku juos atskirti „Google“dokumentuose.
Brūkšnys naudojamas konkrečiose situacijose. Jis dažnai sakinyje atskiria datas arba laiką ir reiškia „iki imtinai“.
Biuras nedirbs kovo 1 d. - kovo 5 d.
Brūkšnys en šiame sakinyje reiškia, kad biuras nedirbs nuo kovo 1 d. iki kovo 5 d.
Brūkšnys en taip pat naudojamas sujungti du tikrinius daiktavardžius, pvz., „traukinys Niujorkas-Naujasis Džersis“
Kada naudoti brūkšnelį „Google“dokumentuose
Brūkšnelis yra labiausiai paplitęs iš šių trijų skyrybos formų. Jis trumpesnis nei brūkšnys em arba en brūkšnys.
Jis dažniausiai vartojamas su sudėtiniais žodžiais, pvz., „uošvis“, arba skaičiais, pvz., „keturiasdešimt du“.
Tačiau yra daugybė situacijų, kai gali būti naudojamas brūkšnelis. Rekomenduojame Purdue universiteto brūkšnelio vadovą, jei norite sužinoti daugiau apie jo naudojimą.
DUK
Kaip pridėti diakritinius ženklus „Google“dokumentuose?
Jei norite pridėti diakritinių ženklų „Google“dokumentuose, naudokite atitinkamą spartųjį klavišą arba apsilankykite „Google“įvesties įrankiuose ir pasirinkite Specialūs simboliai. Taip pat galite naudoti kelis „Google“dokumentų priedus.
Kaip pridėti viršutinį ir apatinį indeksą „Google“dokumentuose?
Jei norite pridėti viršutinį arba apatinį indeksą „Google“dokumentuose, paryškinkite tekstą ir pasirinkite Format > Text > Superscript arba Subscript. Arba naudokite spartųjį klavišą Ctrl+. viršutiniame indekse arba Ctrl+, apatiniame indekse.
Kaip pridėti matematinius simbolius „Google“dokumentuose?
Naudokite „Google“dokumentų lygčių rengyklę, kad pridėtumėte matematinius simbolius, pvz., kvadratinę šaknį arba simbolį pi. Eikite į Insert > Equation ir sukurkite lygtį naudodami skaičius ir lygčių įrankių juostą.






