Programa „Samsung Smart Switch“sukuria atsargines mobiliųjų duomenų kopijas jūsų kompiuteryje, kad vėliau būtų galima juos atkurti „Samsung“išmaniajame telefone, planšetiniame kompiuteryje ar planšetiniame kompiuteryje. Sužinokite, kaip naudoti „Smart Switch“, kad išsaugotumėte svarbias nuotraukas, muziką ir daugiau.
Šiame straipsnyje pateikta informacija taikoma „Samsung“įrenginiams, kuriuose veikia „Android 6.0“(„Marshmallow“) ir naujesnė versija.
Bottom line
„Smart Switch Mobile“programa jau įdiegta „Samsung Galaxy“išmaniuosiuose telefonuose ir planšetiniuose kompiuteriuose, tačiau turėsite įdiegti programą „Galaxy Tab“planšetiniame kompiuteryje iš „Galaxy Apps“parduotuvės. Taip pat turėsite atsisiųsti ir įdiegti „Smart Switch“, skirtą „Windows PC“arba „Mac“, iš „Samsung“svetainės.
Kaip naudoti „Samsung Smart Switch“atsarginėms duomenų kopijoms kurti
Įdiegę „Smart Switch“savo kompiuteryje, galite naudoti „Smart Switch“atsarginei „Samsung“įrenginio kopijai kurti:
-
Kompiuteryje paleiskite „Samsung Smart Switch“ir prijunkite išmanųjį telefoną arba planšetinį kompiuterį per USB prievadą.
Jei „Smart Switch“iš karto neranda jūsų išmaniojo telefono ar planšetinio kompiuterio, pabandykite jį atjungti ir vėl prijungti.

Image -
Pasirinkite Atsarginė kopija.
Jei matote pranešimą USB failų perkėlimas neleidžiamas, norėdami tęsti telefono ekrane palieskite Leisti.

Image -
Baigę atsarginės kopijos kūrimo procesą matysite duomenų, kurių atsarginės kopijos buvo sukurtos, suvestinę. Pasirinkite Gerai, kad grįžtumėte į pagrindinį „Smart Switch“meniu.

Image
Jei jūsų įrenginiui yra naujų naujinių, bet kuriuo metu pagrindiniame Samsung Switch meniu pasirinkite Update, kad atnaujintumėte savo Android versiją.
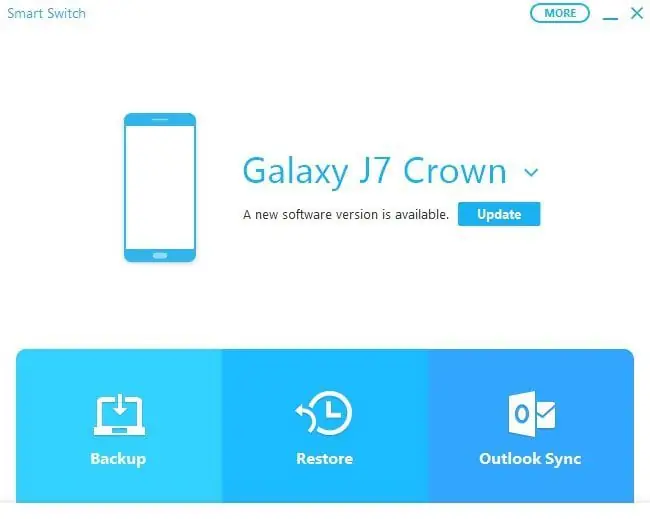
Kaip atkurti atsargines duomenų kopijas
Štai kaip atkurti atsargines duomenų kopijas išmaniajame telefone arba planšetiniame kompiuteryje, kai jis prijungtas prie kompiuterio:
-
Pasirinkite Atkurti dabar, kad atkurtumėte naujausią atsarginę kopiją, arba pasirinkite Pasirinkite atsarginės kopijos duomenis, kad pasirinktumėte kitą atsarginę kopiją.
Jei įrenginyje nepakanka vietos visam atkūrimui, galite pasirinkti konkrečių tipų duomenis, kuriuos norite atkurti iš ekrano Pasirinkite atsarginius duomenis.

Image -
Pasirinkite atsarginių duomenų datą ir laiką, pasirinkite, kokių tipų duomenis norite atkurti, tada pasirinkite Gerai.
Jei pasirodys langas Leisti prieigą, mobiliajame įrenginyje palieskite Leisti.

Image
Išmaniajame telefone ar planšetiniame kompiuteryje gali tekti atkurti kai kurias funkcijas, pvz., duomenis, esančius pagrindinio ekrano orų valdiklyje.
Outlook kontaktų sinchronizavimas naudojant Smart Switch
Dėl suderinamumo problemų Outlook Sync funkcija nebepalaikoma daugelyje Samsung įrenginių. Pasirinkus šią parinktį paprastai pateikiamas klaidos pranešimas. Laimei, yra ir kitų būdų sinchronizuoti „Outlook“kontaktus keliuose įrenginiuose.
Daugiau „Samsung Smart Switch“parinkčių
Smart Switch turi dar keletą parinkčių, kaip valdyti išmanųjį telefoną ar planšetinį kompiuterį iš kompiuterio. Pagrindiniame meniu pasirinkite Daugiau ir pasirinkite vieną iš šių meniu parinkčių:
- Emergency Software Recovery: atkurkite ir inicijuokite išmaniojo telefono arba planšetinio kompiuterio sistemos programinę įrangą.
- Iš naujo įdiekite įrenginio tvarkyklę: iš naujo įdiekite netinkamai veikiančią įrenginio tvarkyklę išmaniajame telefone arba planšetiniame kompiuteryje
- Preferences: pakeiskite Smart Switch nuostatas.
- Smart Switch žinynas: gaukite pagalbos internetu naudojant Smart Switch.
- Išmaniojo jungiklio informacija: skaitykite dabartinę versiją ir licencijos informaciją.






