Ką žinoti
- „Microsoft Word“pasirinkite Įterpti skirtuką > Simbolis > Daugiau simbolių2 pasirinkite 643345 > Įterpti > Uždaryti.
- Be to, programoje Word galite pridėti diakritinių ženklų naudodami sparčiuosius klavišus.
- Mac sistemoje laikykite nuspaudę raidės, kurią norite kirčiuoti, klavišą. Pasirodys mažas langas. Pasirinkite atitinkamą numerį.
Šiame straipsnyje paaiškinama, kaip pridėti diakritinius ženklus „Microsoft Word“naudojant meniu juostą arba sparčiuosius klavišus. Taip pat aprašoma, kaip pridėti diakritinių ženklų, jei naudojate „Mac“.
Kaip pridėti diakritinių ženklų programoje Word naudojant meniu juostą
Naudojant meniu juostą, „Word“lengva pridėti diakritinius ženklus. Štai kaip tai padaryti naudojant „Word 2016“, kuri yra su „Microsoft 365“prenumerata. Jei turite senesnę Word versiją, tai taip pat gerai; procesas yra panašus su Word 2013, Word 2010 ir Word 2007.
Jei naudojate neįprastą „Word“šriftą, gali nepavykti pridėti kirčio naudojant tą konkretų šriftą. Tokiu atveju geriausia pereiti prie vieno iš standartinių šriftų.
- Atidaryti Microsoft Word.
- Meniu juostoje pasirinkite skirtuką Įterpti.
- Pasirinkite parinktį Simbolis, kurią rasite dešinėje ekrano pusėje šalia Omega simbolio (Ω).
- Bus išskleidžiamasis meniu. Pasirinkite Daugiau simbolių.
-
Atsivers dialogo langas Symbols. Jei jums reikia vieno iš dažniausiai naudojamų kirčio ženklų, turėtumėte jį matyti slinkdami žemyn raidžių sąrašu.
Jei iš karto nematote norimo kirčio, įsitikinkite, kad peržiūrite skirtuką Symbols ir Font -žemesnis meniu nustatytas į Įprastas tekstas.
-
Pasirinkite norimą kirtį, pasirinkite mygtuką Įterpti, tada pasirinkite Uždaryti.
Jei norite pasiekti dar didesnę kirčių biblioteką, dešinėje ekrano pusėje esančiame išskleidžiamajame meniu Pogrupis pasirinkite Latin Extended-A.
- Baigėte!
Kaip pridėti diakritinių ženklų programoje Word naudojant sparčiuosius klavišus
Žinoma, meniu naudojimas nėra vienintelis būdas įtraukti kirčius programoje Word. Kai kurie žmonės teikia pirmenybę patogiam sparčiajam klavišui. Štai kaip įdėti kirtį virš raidės naudojant sparčiuosius klavišus.
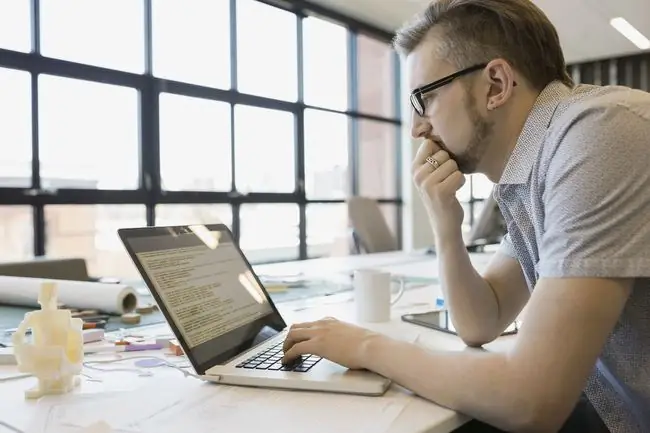
„Microsoft Word“leidžia naudoti sparčiuosius klavišus, kuriais rašydami sukuriate diakritinius ženklus, o tai dažnai yra daug greičiau nei naršyti meniu.
- Jei reikia iškviesti, pavyzdžiui, „á“simbolį su aštriu kirčiu, tereikia paspausti Ctrl+' (apostrofas), pakelkite pirštus iš klavišų, tada greitai paspauskite klavišą A. Tą patį galite padaryti norėdami sukurti „ù“; paspauskite Ctrl+' (apostrofas), atleiskite pirštus, tada greitai paspauskite klavišą U.
- Norėdami apversti ir sukurti simbolio akcentą, pasakykite, kad raidė "é", viskas, ką jums reikia padaryti, tai paspausti Ctrl+`(akcentinis kapas) tą patį procesą galima pakartoti bet kuriai jums reikalingai raidei. Norėdami pridėti kirtį prie didžiosios raidės, prieš naudodami spartųjį klavišą tiesiog įgalinkite caps lock klaviatūroje.
Kai tai įgausite, suprasite, kad šie spartieji klavišai veikia pagal šabloną ir galėsite lengvai juos pritaikyti, kad sukurtumėte norimą akcentą. „Microsoft“turi patogią lentelę, kurioje pateikiami kai kurie dažniausiai naudojami spartieji klavišai.
Šie spartieji klavišai geriausiai tinka „Windows“naudotojams. Jei naudojate „Mac“, yra dar paprastesnis būdas tai padaryti.
Kaip pridėti diakritinius ženklus Word sistemoje „Mac“
Jei naudojate „Mac“, turite labai paprastą parinktį kurti kirčius naudojant klaviatūrą.
- Laikykite nuspaudę raidės, kurią norite pažymėti, klavišą. Pavyzdžiui, paspauskite ir laikykite nuspaudę raidę e, jei norite dėti aštrų akcentą, kaip žodyje „kavinė“.
-
Virš įvedamo teksto atsiras mažas langas. Pastebėsite, kad kiekvienas akcentas turi skaičių.

Image - Pasirinkite skaičių, atitinkantį norimą kirtį, ir jis bus įterptas į jūsų tekstą.
Dabar, kai žinote, kaip pridėti diakritinius ženklus programoje Word, būsite nepaprastai talentingi įtraukdami juos bet kuriuo metu.






