Ką žinoti
- Pridėkite įdiegę Google žemėlapius prie iPhone > prijunkite iPhone prie CarPlay > atidarykite CarPlay ir pasirinkite Google Maps.
- Kairėje viršuje pasirinkite E, kad įvestumėte paskirties / prieigos nustatymus. Norėdami ieškoti vietų, pasirinkite Pridėti kelionės tikslą.
- „Google“žemėlapių negalima nustatyti kaip numatytojo. „CarPlay“nėra „Street View“.
Šiame straipsnyje paaiškinama, kaip „iPhone 5s“ar naujesnėse versijose, kuriose veikia „iOS 12“ar naujesnė versija, „CarPlay“pridėti „Google“žemėlapių funkcijų.
Kaip pridėti „Google“žemėlapius prie „CarPlay“
Įdiegti ir pridėti naujų programų prie „CarPlay“paprastai paprasta. Štai ką reikia padaryti.
- Įdiekite „Google“žemėlapius savo „iPhone“naudodami „App Store“.
- Prijunkite savo iPhone prie automobilio CarPlay sistemos.
-
Atidarykite „CarPlay“savo automobilio informacijos ir pramogų prietaisų skydelyje, o „Google“žemėlapiai dabar turėtų būti pasiekiami kaip piktograma.
Retais atvejais „Google“žemėlapius reikia pridėti rankiniu būdu. Telefone eikite į Settings > General > CarPlay. Palieskite savo automobilio pavadinimą, tada palieskite + šalia „Google“žemėlapių sąraše, kad jį pridėtumėte.
Kaip naudoti „Google“žemėlapius „CarPlay“
„Google“žemėlapiai „CarPlay“veikia panašiai kaip įprasti „Google“žemėlapiai, tačiau yra keletas pagrindinių skirtumų. Čia pateikiama pagrindinių programos dalių apžvalga.
Žemėlapio ekranas
Pirmą kartą atidarę „Google“žemėlapius galite matyti, kur šiuo metu esate. Viršutiniame kairiajame kampe bakstelėkite E ir galėsite įvesti kelionės tikslą arba pasiekti kitus nustatymus. Taip pat galite suimti, kad priartintumėte arba atitoltumėte, kad peržiūrėtumėte skirtingas žemėlapio sritis.
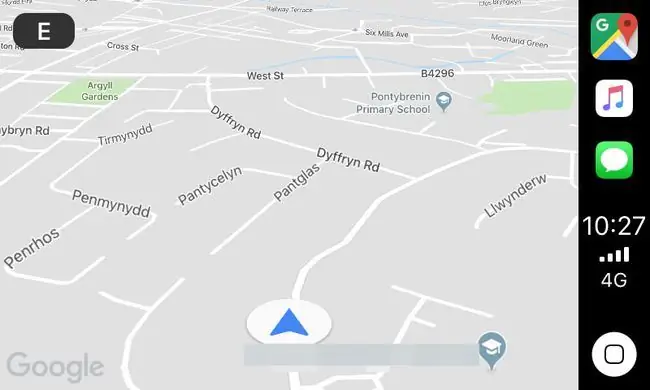
Palydovinis vaizdas
Google Maps siūlo palydovinio vaizdo funkciją, kurios trūksta Apple žemėlapiuose. Kelią ir vietovę, kuria važiuojate, galite matyti iš viršaus, o tai gali būti naudinga tam tikrose situacijose.
Pridėti paskirties vietos ekraną
Palieskite Pridėti kelionės tikslą ir galėsite ieškoti degalinių, restoranų, prekybos centrų, kavinių arba ieškoti konkrečios paskirties vietos. Taip pat galite peržiūrėti naujausias „Google“žemėlapių paieškas.
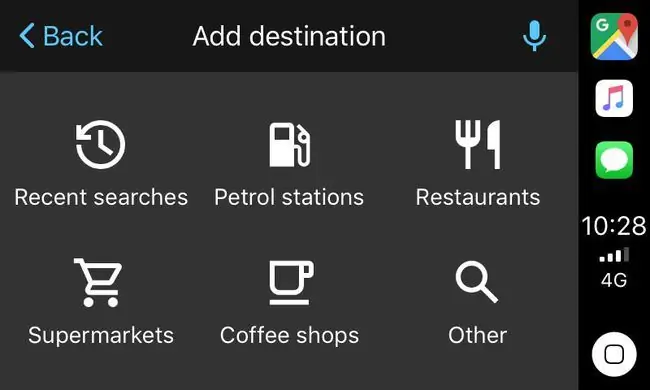
Atsisiųskite neprisijungus pasiekiamus žemėlapius
Jei žinote, kad keliaujate kur nors, kur yra dėmėtas signalas, galite pasirinkti atsisiųsti žemėlapius ir peržiūrėti neprisijungę naudodami „iOS“skirtą „Google“žemėlapių programą.
Išsaugojote sąrašus „Google“žemėlapiuose? Taip pat galite importuoti juos į „CarPlay“.
Nustatymų ekranas
Čia galite pakeisti, ar „Google“žemėlapiai informuos apie eismo problemas jūsų vietovėje, pakeisti spalvų schemą, pasirinkti vengti greitkelių per maršruto nustatymus, taip pat pakeisti instrukcijų garsumą.
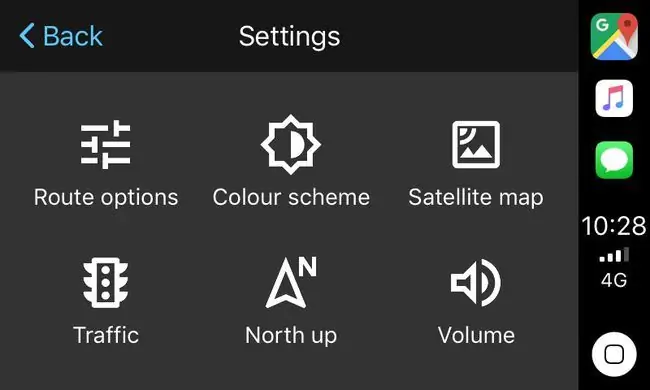
Ko negali „Google“žemėlapiai?
„Google“žemėlapiai yra naudinga „Apple Maps“alternatyva, tačiau yra tam tikrų apribojimų, ką jis gali atlikti. Štai keletas pagrindinių funkcijų, kurių šiuo metu trūksta:
Visada atidarykite „Google“žemėlapius rankiniu būdu, kad galėtumėte juos naudoti vietoj „Apple Maps“.
- Negalite jos nustatyti kaip numatytosios programos: Neįmanoma nustatyti „Google“žemėlapių kaip numatytosios navigacijos programos, todėl, jei paklausite „Siri“(kuri palaiko tik „Apple“pagrįstos programos) nuorodoms gauti, vis tiek automatiškai atidarys „Apple Maps“.
- Nėra „Google Street View“: „Google Street View“yra vienas naudingiausių „Google“žemėlapių naršyklės versijos priedų, tačiau jo negalima naudoti per „CarPlay“.






