Ką žinoti
- Jums nereikia atsisiųsti „Windows Defender“, nes ji integruota į „Windows 11“.
- Įveskite tai PowerShell lange: Get-AppxPackage Microsoft. SecHe althUI -AllUsers | Reset-AppxPackage.
- Arba eikite į Nustatymai > Apps > Programos ir funkcijos > Windows sauga > trys taškai > Išplėstinės parinktys > Reset.
Šiame straipsnyje paaiškinama, kada ir kaip iš naujo įdiegti „Windows Defender“naudojant komandų eilutę arba nustatymų programą sistemoje „Windows 11“.
Kaip iš naujo įdiegti „Windows Defender“sistemoje „Windows 11“
„Windows Defender“(dar žinoma kaip „Microsoft Defender“) nėra įdiegta jūsų kompiuteryje kaip įprasta programa, todėl negalite jos įdiegti iš naujo, kaip įprastos programinės įrangos. Vietoj to vadovaukitės šiomis instrukcijomis, kad atliktumėte darbą naudodami „PowerShell“komandą. Tai gali užtrukti nuo 5 sekundžių iki kelių minučių. Jei galite įprastai atidaryti nustatymus, atlikus šiuos veiksmus yra paprastesnis būdas.
-
Dešiniuoju pelės mygtuku spustelėkite mygtuką Pradėti ir pasirinkite Windows terminalas (administratorius).
Jei tai neveikia dėl kokios nors priežasties, naudokite užduočių juostos paieškos juostą, kad surastumėte PowerShell, tada spustelėkite ją dešiniuoju pelės klavišu, kad rastumėte Paleisti kaip administratorius parinktis.
-
Nukopijuokite komandą tiksliai taip, kaip parodyta čia, tada dešiniuoju pelės mygtuku spustelėkite PowerShell lange, kad ją įklijuotumėte (Ctrl+V taip pat veikia):
Get-AppxPackage Microsoft. SecHe althUI -AllUsers | Reset-AppxPackage
-
Paspauskite Enter, kad iš karto pradėtumėte „Windows Defender“pradinių nustatymų atkūrimo procesą, kad ji veiktų kaip naujai įdiegta programa.

Image -
Sužinosite, kai tai bus baigta, nes vėl pamatysite mirksintį žymeklį naujoje eilutėje po įvesta komanda. Tuo tarpu galite trumpam pamatyti pranešimą Įdiegimo operacijos eiga.
Jei matote daug raudono teksto ir pranešimą „Prieiga uždrausta“, grįžkite į 1 veiksmą ir įsitikinkite, kad „PowerShell“atidarote kaip administratorius.
Kitas būdas iš naujo nustatyti „Windows Defender“yra nustatymuose. Jei „Nustatymai“atsidaro gerai, jums nereikia vargti su „PowerShell“komanda. Vietoj to eikite į Nustatymai > Apps > Programos ir funkcijos > Windows sauga > trys taškai > Išplėstinės parinktys > Atstatyti
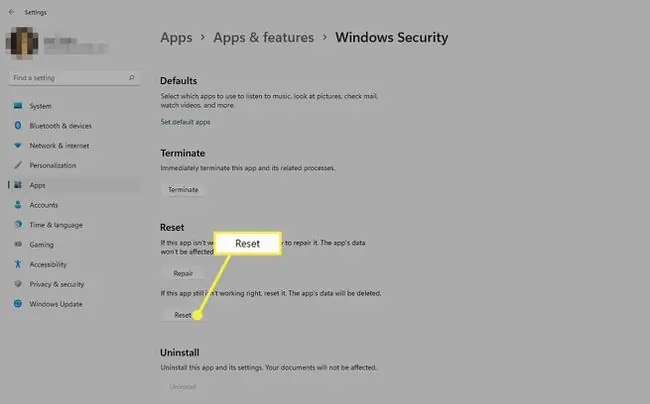
Kada iš naujo įdiegti „Windows Defender“
Techniškai iš naujo neįdiegsite programos, nes „Windows“iš tikrųjų neleidžia jos pašalinti. Be to, galite paleisti aukščiau pateiktą komandą, kad iš naujo nustatytumėte „Windows Defender“, jei ji neveikia tinkamai.
Akivaizdžiausias ženklas, kurį jums reikia tai padaryti, yra tai, jei bandydami atidaryti pamatysite klaidą. Jei jis neatsidaro taip, kaip turėtų, ir matote šį pranešimą, aukščiau pateikta komanda turėtų iš karto ją išspręsti:
Jums reikės naujos programos, kad atidarytumėte šią „WindowsDefender“nuorodą
Ieškokite programos „Microsoft Store“
Arba, galbūt jis atsidaro, bet kai kurie jo jungikliai neįsijungia arba neišsijungia arba net negalite rasti nuorodos į jį savo kompiuteryje. Tokiais atvejais „PowerShell“komanda turėtų atnaujinti įrankį, kad jis veiktų.
„Windows Defender“gali būti tiesiog išjungta
Gali būti, kad svarstėte galimybę iš naujo įdiegti „Windows Defender“, nes ji neužfiksuoja kenkėjiškų programų, nors iš tikrųjų ji tiesiog neįjungta. Galite manyti, kad jis buvo pašalintas arba sugedęs, bet iš tikrųjų jis tiesiog išjungtas.
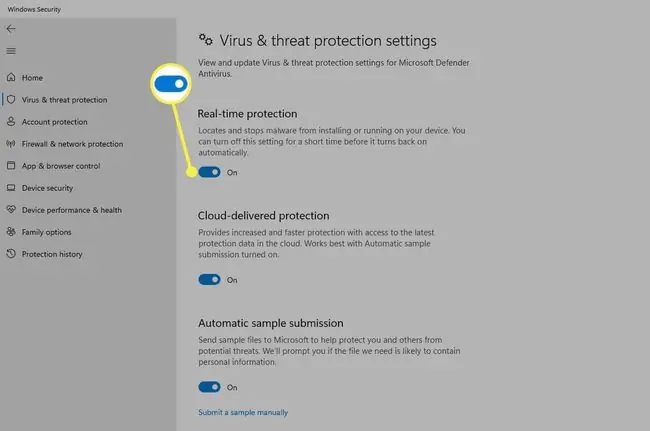
Tai visiškai įmanoma, nes „Windows 11“leidžia išjungti integruotą antivirusinę programą, jei nenorite jos naudoti.
Sužinokite, kaip įjungti ir išjungti „Windows Defender“, kad gautumėte konkrečias nuorodas.
DUK
Ar „Windows Defender“yra gera antivirusinė programa?
Tikrai ne. Nors „Windows Defender“suteikia pagrindinę apsaugą nuo grėsmių, ji nepakeičia trečiosios šalies antivirusinės programinės įrangos.
Kaip pridėti išimčių prie „Windows Defender“?
Eiti į Pradėti > Nustatymai > Privatumas ir sauga > „Windows“sauga > Apsauga nuo virusų ir grėsmių Skiltyje Apsaugos nuo virusų ir grėsmių nustatymai pasirinkite Tvarkyti nustatymus, tada dalyje Išimtys pasirinkitePridėti arba pašalinti išskyrimus






