Ką žinoti
- Prijungę klaviatūrą paspauskite Command+F.
- Be klaviatūros programoje pasiekite įrankį Rasti.
- Atidarykite PDF dokumentą aplanke Failai arba knygos ir naudokite laukelį Search.
Šiame straipsnyje paaiškinama, kaip „iPad“naudoti „Windows“sparčiųjų klavišų valdymo F klaviatūros komandos atitikmenį. Naudodami spartųjį klavišą galite atidaryti įrankį Rasti ir ieškoti žodžio ar frazės dokumente arba tinklalapyje. Taip pat parodysime, kaip tai padaryti, net jei neturite prijungtos klaviatūros.
Valdymas F yra F komanda su klaviatūra
Jei prie iPad prijungta išorinė klaviatūra, tiesiog atidarykite dokumentą arba tinklalapį ir paspauskite Command+F, kad būtų rodomas paieškos įrankis.
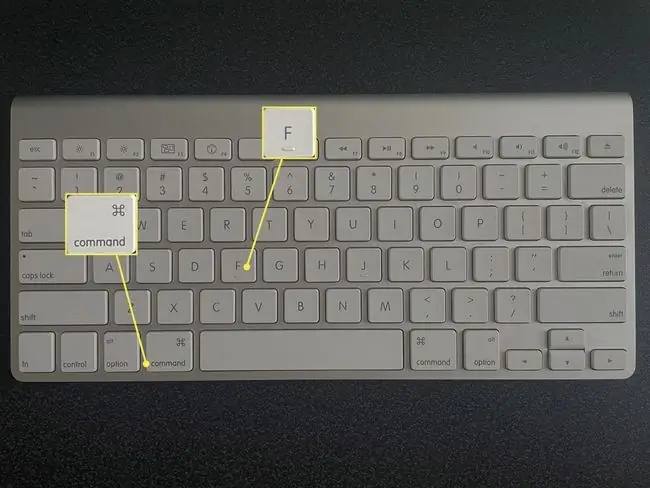
Tada įveskite žodį arba frazę paieškos laukelyje ir paspauskite Return, kad ieškotumėte. Rezultatai bus paryškinti.
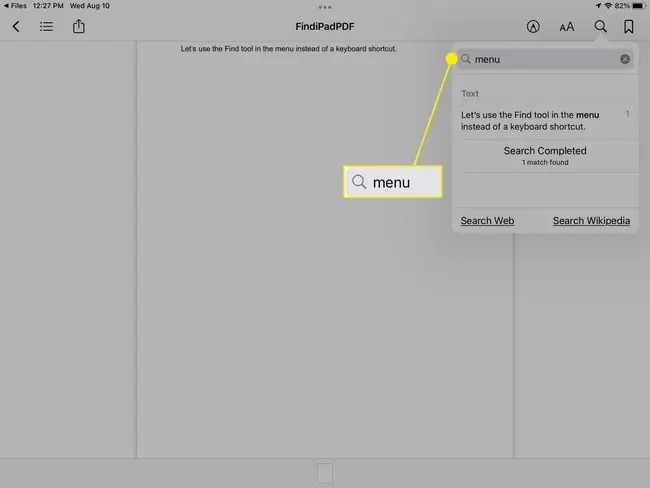
Ieškoti dokumente
Jei turite dokumentą teksto apdorojimo programoje, pvz., „Pages“, „Microsoft Word“ar „Google“dokumentuose, galite naudoti programos paieškos funkciją.
Ieškoti puslapiuose
Atidarykite dokumentą puslapių programoje.
-
Palieskite tris taškus viršuje dešinėje ir pasirinkite Rasti.

Image -
Įveskite žodį arba frazę paieškos laukelyje ir palieskite Search.

Image - Naudokite rodykles, kad peržiūrėtumėte visus paieškos termino atvejus, ir bakstelėkite bet kurią dokumento vietą, kad uždarytumėte paieškos įrankį.
Ieškoti Worde
Atidarykite dokumentą „Microsoft Word“programoje.
-
Palieskite Rasti piktogramą (didinamąjį stiklą) viršutiniame dešiniajame kampe.

Image -
Įveskite žodį arba frazę paieškos laukelyje ir palieskite Search.

Image - Naudokite rodykles, kad peržiūrėtumėte visus paieškos termino atvejus, ir bakstelėkite bet kurią dokumento vietą, kad uždarytumėte paieškos įrankį.
Ieškoti „Google“dokumentuose
Atidarykite dokumentą „Google“dokumentų programoje.
-
Palieskite tris taškus viršuje dešinėje ir pasirinkite Rasti ir pakeisti.

Image -
Įveskite žodį arba frazę paieškos laukelyje ir palieskite Search.

Image - Naudokite rodykles, kad pamatytumėte kiekvieną paieškos termino atvejį, ir bakstelėkite X kairėje, kad uždarytumėte paieškos įrankį.
Ieškoti PDF faile
Jei turite PDF failą, galite atidaryti jį programoje Failai arba Knygos ir ieškoti to, ko jums reikia.
Ieškoti failuose
Atidarykite PDF dokumentą programoje Failai.
-
Palieskite Rasti piktogramą (didinamąjį stiklą) viršutiniame dešiniajame kampe.

Image -
Įveskite žodį arba frazę paieškos laukelyje virš klaviatūros ir palieskite Search.

Image - Naudokite rodykles, kad pamatytumėte visus paieškos termino atvejus, ir palieskite Cancel, kad uždarytumėte paieškos įrankį.
Ieškoti knygose
Atidarykite PDF dokumentą knygų programoje.
- Palieskite bet kurią dokumento vietą, kad viršuje būtų rodoma meniu juosta.
-
Pasirinkite Rasti piktogramą (didinamąjį stiklą) viršutiniame dešiniajame kampe.

Image - Įveskite žodį arba frazę paieškos laukelyje.
-
Kai pamatysite rezultatus po paieškos laukeliu, bakstelėkite, kad paryškintumėte žodį ar frazę dokumente.

Image -
Rasti įrankis užsidaro automatiškai, kai paryškina paieškos terminą.

Image
Ieškoti tinklalapyje
Žodį ar frazę tinklalapyje lengva rasti naudojant žiniatinklio naršyklėje integruotą paieškos įrankį. Čia apžvelgsime „Safari“ir „Chrome“.
Ieškoti „Safari“
- Kai tinklalapis atidarytas, bakstelėkite adreso juostoje Safari viršuje ir įveskite paieškos žodį arba frazę.
-
Rodomo rezultatų sąrašo apačioje eikite į apačią ir pamatysite skyrių Šiame puslapyje. Pasirinkite įvesto žodžio ar frazės parinktį Rasti.

Image -
Tada pamatysite paryškintą paieškos terminą.
Naudokite rodykles, kad pamatytumėte kiekvieną paieškos termino atvejį, ir bakstelėkite Atlikta, kai baigsite.

Image
Ieškoti naršyklėje „Chrome“
- Kai tinklalapis atidarytas „Chrome“programoje, viršutiniame dešiniajame kampe palieskite tris taškus.
-
Slinkite žemyn ir pasirinkite Rasti puslapyje.

Image - Įveskite žodį arba frazę paieškos laukelyje.
-
Tada puslapyje pamatysite paryškintą paieškos terminą.
Naudokite rodykles, kad peržiūrėtumėte kiekvieną egzempliorių, ir bakstelėkite Atlikta, kad uždarytumėte paieškos įrankį.

Image
DUK
Kaip valdyti F „Mac“?
Jei norite naudoti „Control F“sistemoje „Mac“, klaviatūroje paspauskite Command+ F. „Apple“programose meniu juostoje pasirinkite Redaguoti > Rasti arba naudokite programos paieškos juostą.
Ar turėčiau nusipirkti iPad klaviatūrą?
Atliekant kai kurias užduotis ekrano klaviatūra gali būti geresnė nei laidinė klaviatūra. Tačiau turėtumėte apsvarstyti galimybę įsigyti „iPad“klaviatūrą, jei daug rašote keliaudami arba norite naudoti „iPad“kaip kompiuterį.
Kaip padidinti iPad klaviatūrą?
Jei norite, kad klaviatūra būtų įprasto dydžio, uždėkite du pirštus ant klaviatūros ir išskleiskite juos. Galite naudoti mastelio keitimo funkciją, kad pamatytumėte iš arčiau, arba trečiosios šalies programėlę, jei norite turėti didesnę klaviatūrą.






