Ką žinoti
- Prijunkite valdiklį prie kompiuterio USB prievado, kad galėtumėte žaisti Steam žaidimus. Prisijunkite per „Bluetooth“, kad galėtumėte žaisti belaidžiu būdu.
- Jei norite tinkinti arba sukalibruoti valdiklį, eikite į Steam > Nustatymai > Valdikliai3463 Bendrieji valdiklio nustatymai.
- Ne Steam žaidimams naudokite adapterį, pvz., 8BitDo belaidį USB adapterį arba programinės įrangos paketą.
Šiame straipsnyje paaiškinama, kaip prijungti „Nintendo Switch Pro“valdiklį prie kompiuterio. Instrukcijos taikomos „Steam“ir ne „Steam“žaidimams sistemoje „Windows“.
Kaip prijungti Switch Pro valdiklį prie kompiuterio
Steam palaiko Nintendo Switch Pro valdiklį, taigi, jei valdiklį prijungiate prie vieno iš kompiuterio USB prievadų, bet kuris Steam žaidimas turėtų jį nedelsiant atpažinti. Naudokite laidą, gautą kartu su „Switch“valdikliu, arba bet kurį USB-C laidą.

Jei norite naudoti „Switch Pro Controller“belaidžiu ryšiu, prijunkite jį prie „Windows“per „Bluetooth“:
-
Windows sistemos dėkle pasirinkite Start, tada pasirinkite Settings.

Image -
Pasirinkite Bluetooth ir įrenginiai.
Senesnėse „Windows“versijose eikite į Devices > Bluetooth ir kiti įrenginiai.

Image -
Įjunkite Bluetooth, jei jis dar neįjungtas, tada pasirinkite Pridėti įrenginį.

Image -
Pasirinkite Bluetooth.

Image -
Paspauskite ir laikykite nuspaudę mygtuką Sync, esantį Nintendo Switch Pro valdiklio viršuje, kol pradės mirksėti lemputės priekyje.

Image - Galimų įrenginių, kuriuos norite prisijungti per „Bluetooth“, sąraše pasirinkite Pro Controller.
Kaip nustatyti „Switch Pro“valdiklį „Steam“
Prijungę „Switch Pro“valdiklį prie kompiuterio, galėsite iškart pradėti žaisti. Tačiau norėdami pasiekti geriausių rezultatų, turėtumėte tinkinti ir sukalibruoti valdiklį Steam nustatymuose.
-
Atidarykite „Steam“klientą ir eikite į Steam > Nustatymai.

Image -
Steam nustatymuose pasirinkite Controller, tada pasirinkite General Controller Settings.

Image -
Pasirinkite Switch Pro Configuration Support.

Image -
Pasirinktinai pasirinkite Use Nintendo Button Layout norėdami pakeisti mygtukų atvaizdavimą. „Steam“atpažins „Switch“valdiklį kaip „Xbox“valdiklį, todėl numatytasis mygtukų susiejimas skirsis nuo valdiklio raidžių.

Image -
Skiltyje Aptikti valdikliai pasirinkite Xbox 360 valdiklis. Norėdami sukalibruoti vairasvirtę, pasirinkite Calibrate arba pasirinkite Preferences, kad gautumėte daugiau parinkčių.

Image -
Suteikite valdikliui pavadinimą, įjunkite arba išjunkite triukšmo funkciją, tada pasirinkite Pateikti, kad patvirtintumėte.

Image
Kodėl mano „Switch Pro“valdiklis neveikia su „Steam“?
„Switch“valdiklis geriausiai veikia, kai žaidžiate žaidimus didelio vaizdo režimu tiesiogiai per „Steam“. Valdikliai gali tinkamai neveikti, jei paleisite žaidimą iš darbalaukio. Norėdami atidaryti didelio vaizdo režimą, viršutiniame dešiniajame Steam kampe pasirinkite Big Picture piktogramą.
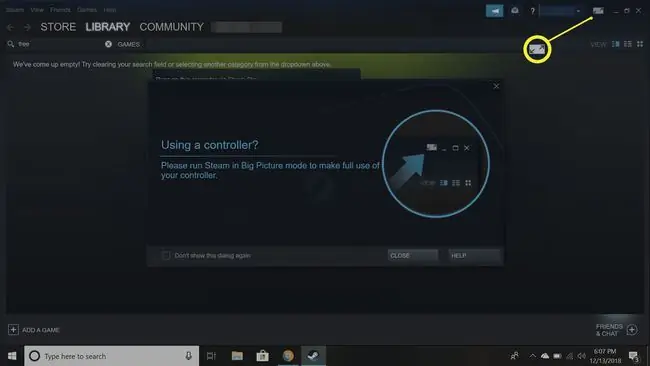
Kaip naudoti „Switch Pro“valdiklį su ne „Steam“žaidimais
„Switch Pro“valdiklis nesuderinamas su ne „Steam“žaidimais, todėl jums reikia adapterio. Pavyzdžiui, 8 bitų belaidis USB adapteris leidžia prijungti „Nintendo Switch“ir „Wii U“valdiklius prie „Windows“kompiuterio. Tikslūs veiksmai priklauso nuo to, kokio tipo adapterį naudojate. Kai prijungsite, kompiuteris atpažins „Switch“valdiklį kaip „Xbox“valdiklį.

Sudėtingesnė, bet pigesnė alternatyva yra naudoti programinės įrangos paketą, pvz., „TocaEdit Xbox 360“valdiklio emuliatorių. Tokio tipo programos paverčia įvestis iš „Switch“valdiklio į „Xbox“įvestis, kurias „Windows“gali suprasti. Šis metodas reikalauja daug rankinio sąrankos ir ne visada garantuoja, kad jis veiks su „Switch Pro Controller“, todėl jis rekomenduojamas tik pažengusiems naudotojams.
Ar galiu prijungti „Nintendo Switch Joy-Cons“prie kompiuterio?
Taip pat galima naudoti „Switch Joy-Con“valdiklius kompiuteryje, sujungus juos per „Bluetooth“. Kiekvienas „Joy-Con“turi būti sinchronizuojamas atskirai, todėl negalėsite naudoti abiejų „Joy-Con“kaip vieno valdiklio, kaip tai galite padaryti jungiklyje, o judesio jutiklio funkcija neveiks jūsų kompiuteryje.
Jūs netgi galite prijungti jungiklį prie kompiuterio naudodami HDMI fiksavimo kortelę.
DUK
Kaip išjungti „Nintendo Switch“valdiklį?
Jei norite išjungti „Nintendo Switch“valdiklį, įjunkite jungiklį į miego režimą arba eikite į Controllers > Change Grip/Order. Kompiuteryje atjunkite jungiklio valdiklį arba atjunkite jį nuo „Bluetooth“.
Kodėl mano Nintendo Pro valdiklis mirksi?
Jei „Switch Pro Controller“LED lemputės nuolat mirksi, jis negali prisijungti prie jūsų įrenginio. Prieikite arčiau ir įsitikinkite, kad „Bluetooth“įjungtas.
Kaip prijungti PS4 arba Xbox valdiklį prie jungiklio?
Galite naudoti adapterį, kad prijungtumėte PS4 arba Xbox valdiklį prie savo jungiklio. Eikite į Settings > Controllers and Sensors ir įjunkite Pro Controller Wired Communication, tada suporuokite įrenginius.






