„Excel“antraštės ir poraštės yra teksto eilutės, spausdinamos kiekvieno darbalapio puslapio viršuje (antraštė) ir apačioje (poraštė). Antraštėse ir poraštėse yra aprašomasis tekstas, pvz., pavadinimai, datos arba puslapių numeriai. Kadangi jų nematyti įprastame darbalapio rodinyje, antraštės ir poraštės pridedamos prie darbalapio, kai jis spausdinamas.
Šiame straipsnyje pateiktos instrukcijos taikomos „Excel 2019“, 2016 ir 2013.
Darbo su antraštėmis ir poraštėmis parinktys
„Excel“turi daug iš anksto nustatytų antraščių, tokių kaip puslapių numeriai arba darbaknygės pavadinimas, kurias lengva pridėti. Arba galite sukurti tinkintas antraštes ir poraštes, kuriose būtų tekstas, grafika ir kiti skaičiuoklės duomenys.
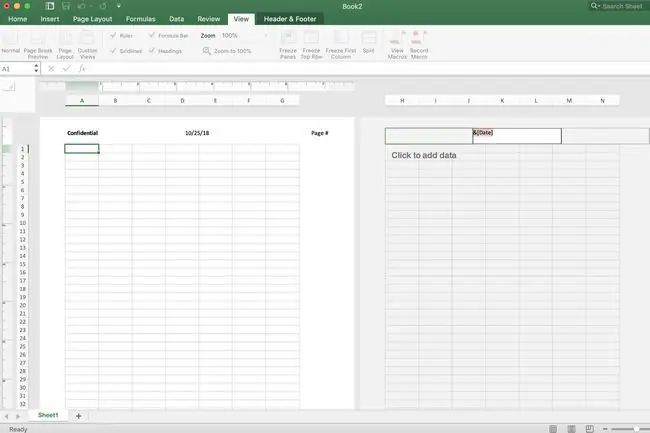
Nors tikrų vandenženklių negalima sukurti programoje „Excel“, „pseudo“vandenženklius galima pridėti prie darbalapio pridedant vaizdų į pasirinktines antraštes arba poraštes.
Bottom line
Antraštėje arba poraštėje gali būti iki trijų informacijos dalių. Ši informacija gali būti rodoma trijose puslapio vietose. Antraštėms skirtos vietos yra viršutiniame kairiajame kampe, viršutiniame centre ir viršutiniame dešiniajame puslapio kampe. Poraštės yra apatiniame kairiajame kampe, apačioje centre ir apatiniame dešiniajame puslapio kampe.
Iš anksto nustatytos antraštės ir poraštės
Dauguma iš anksto nustatytų antraščių ir poraštių, pasiekiamų programoje „Excel“, įveskite kodus, pvz., &[Page] arba &[Data], norėdami įvesti norimą informaciją. Šie kodai daro antraštes ir poraštes dinamiškas. Tai reiškia, kad jos keičiasi pagal poreikį, o tinkintos antraštės ir poraštės yra statinės.
Pavyzdžiui, kodas &[Page] kiekviename puslapyje rodo skirtingus puslapių numerius. Jei įvedėte rankiniu būdu naudojant pasirinktinę parinktį, kiekvienas puslapis turi tą patį puslapio numerį.
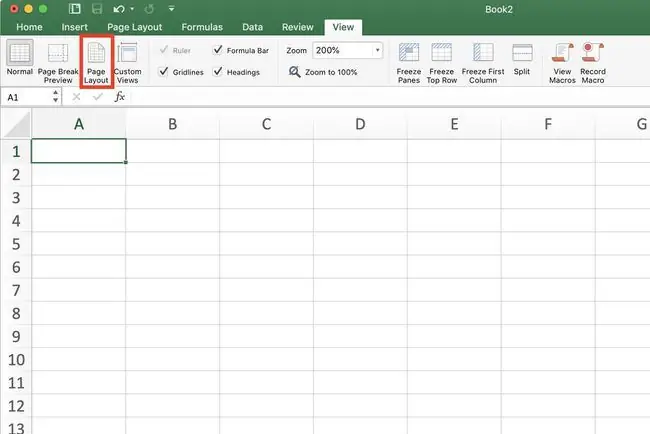
Pasirinktinės antraštės arba poraštės pridėjimas puslapio išdėstyme
Jei norite pridėti tinkintą antraštę arba antraštę Puslapio išdėstyme rodinyje:
- Pasirinkite Žiūrėti.
-
Pasirinkite Puslapio išdėstymas, kad pakeistumėte į Puslapio išdėstymas rodinys.
- Pasirinkite vieną iš trijų langelių puslapio viršuje arba apačioje, kad pridėtumėte antraštę arba poraštę.
- Įveskite antraštės arba poraštės informaciją į pasirinktą laukelį.
Iš anksto nustatytos antraštės arba poraštės pridėjimas puslapio išdėstyme
Jei norite pridėti vieną iš iš anksto nustatytų antraščių arba antraščių puslapio makete rodinyje:
- Pasirinkite Rodyti.
- Pasirinkite Puslapio išdėstymas, kad pakeistumėte į Puslapio išdėstymas rodinys.
- Pasirinkite vieną iš trijų laukelių, esančių puslapio viršuje arba apačioje, kad pridėtumėte antraštės arba poraštės informaciją. Atkreipkite dėmesį, kad pasirodo naujas skirtukas, pavadintas Design.
-
Skirte Design pasirinkite iš anksto nustatytą parinktį. Pasirinkite iš parinkčių, pvz., Puslapio numeris, Dabartinė data arba Failo pavadinimas.
Grįžimas į įprastą rodinį iš puslapio maketo rodinio
Kai pridėsite antraštę arba poraštę, „Excel“paliks Puslapio išdėstymo rodinį. Nors galima dirbti šiame rodinyje, galbūt norėsite grįžti į Įprastą rodinį. Norėdami tai padaryti:
- Pasirinkite bet kurį darbalapio langelį, kad išeitumėte iš antraštės / poraštės srities.
- Pasirinkite Rodyti.
- Pasirinkite Įprastą rodinys.
Iš anksto nustatytų antraščių ir poraštių pridėjimas puslapio sąrankos dialogo lange
Jei norite geriau valdyti antraščių ir poraštių išvaizdą, naudokite dialogo langą Puslapio sąranka. Štai kaip:
- Pasirinkite Puslapio išdėstymas.
- Pasirinkite Page Setup paleidimo priemonę, kad atidarytumėte dialogo langą Page Setup.
-
Dialogo lange pasirinkite skirtuką Header/Footer.
- Pasirinkite iš anksto nustatytą antraštę iš Header arba Footer.
-
Pasirinkite OK, kad uždarytumėte dialogo langą.

Image
Tinkintas antraštes ir poraštes taip pat galima pridėti dialogo lange pasirinkus Custom Header arba Custom Footer.
Antraštės arba poraštės pašalinimas
Jei norite pašalinti antraštes ir poraštes iš kelių darbalapių vienu metu:
- Pasirinkite darbo lapus.
- Pasirinkite Puslapio išdėstymas.
- Pasirinkite Page Setup paleidimo priemonę, kad atidarytumėte dialogo langą Page Setup.
- Dialogo lange pasirinkite skirtuką Header/Footer.
- Pasirinkite (none) iš anksto nustatytų antraštės ir poraštės išskleidžiamajame sąraše.
- Pasirinkite OK, kad uždarytumėte dialogo langą.
- Visas antraštės arba poraštės turinys pašalinamas iš pasirinktų darbalapių.






