Jei turite problemų su Windows, kurią per sudėtinga išspręsti rankiniu būdu, galite pabandyti naudoti Reset This PC. Jis turėtų visiškai iš naujo įdiegti „Windows“vos keliais paspaudimais ir gali būti labai naudingas… jei tai veikia.
Jei Reset This PC nepavyksta paleisti, gausite klaidą „Iš naujo nustatant kompiuterį kilo problema“, kuri atrodo taip:
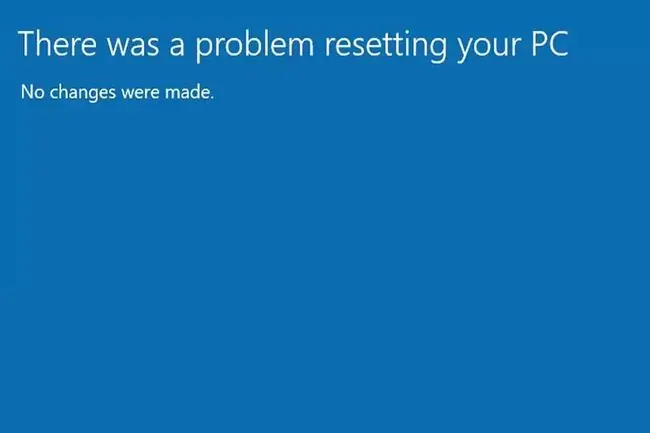
Akivaizdu, kad bandote išspręsti kitą problemą nustatydami iš naujo, bet pats atkūrimo įrankis net neveikia! Neturint daug daugiau, nei paprasčiausiai nepavykus paleisti, sunku tiksliai žinoti, kodėl iš naujo nustatyti šio kompiuterio nepavyko tinkamai.
Laimei, yra keletas dalykų, kuriuos galite išbandyti.
Atkurti šio kompiuterio klaidos gali įvykti naudojant „Windows 10“ir „Windows 8“. Toliau pateiktos instrukcijos taikomos abiem operacinėms sistemoms.
Kaip ištaisyti klaidą „Iš naujo nustatant kompiuterį kilo problema“
-
Iš naujo paleiskite kompiuterį ir bandykite dar kartą (nustatyti iš naujo skiriasi nuo paleidimo iš naujo).
Paprastą paleidimą iš naujo lengva išbandyti ir dažnai išsprendžiamos nepaaiškinamos problemos. Tai gali būti viskas, ką jums reikia padaryti.
-
Paleiskite paleisties taisymą iš išplėstinių paleisties parinkčių (ASO) meniu. Taip bus bandoma išspręsti problemas, kurios neleidžia įkelti „Windows“, todėl gali būti, kad šio kompiuterio nustatymas iš naujo nebus paleistas.

Image Jei norite ištaisyti klaidą „Kilo problema iš naujo nustatant kompiuterį“naudodami paleisties taisymą, turėsite pasiekti ASO meniu. Kai būsite ten, eikite į Trikčių šalinimas > Išplėstinės parinktys > Paleidimo taisymas.
-
Pataisykite sistemos failus naudodami komandą sfc /scannow. Nustatyti iš naujo Šis kompiuteris gali bandyti naudoti kai kuriuos svarbius sugadintus „Windows“failus, todėl ir rodoma ši klaida.

Image Norėdami tai padaryti, turėsite paleisti komandą, kurią galite atlikti padidintoje komandų eilutėje sistemoje Windows. Jei negalite pasiekti darbalaukio, naudokite ASO meniu esančią komandų eilutę. Abiejų metodų instrukcijos pateikiamos aukščiau esančioje nuorodoje.
-
Paleiskite sistemos atkūrimą. Tai anuliuos visus „Windows“failų pakeitimus, kurie gali būti klaidos „Kilo problema iš naujo nustatant kompiuterį“priežastis. Tiesiog būtinai atkurkite kompiuterį iki taško, prieš prasidedant klaidai.

Image Jei negalite prisijungti prie „Windows“, kad paleistumėte sistemos atkūrimą, taip pat galite tai padaryti ASO meniu naudodami Trikčių šalinimas > Sistemos atkūrimasarba iš įkrovos diegimo laikmenos (žr. paskutinį veiksmą žemiau).
-
Pataisykite „Windows“atkūrimo aplinką. Jei WinRE vaizdo dėl kokios nors priežasties trūksta arba jis sugadintas, gali būti rodoma klaida „Iš naujo nustatant kompiuterį kilo problema“.
Jei norite pataisyti, atidarykite padidintą komandų eilutę ir įveskite šią komandą:
reagentas / išjungti

Image Iš naujo paleiskite kompiuterį, dar kartą atidarykite komandų eilutę ir įveskite šią komandą:
reagentc /įgalinti
Šis pataisymas aktualus tik labai konkrečiai situacijai, kuri gali būti nesusijusi su problemos priežastimi. Prieš pereidami prie šio, būtinai atlikite kitus anksčiau nurodytus veiksmus.
-
Jei išbandę visus šiuos pasiūlymus vis tiek nepavyko ištaisyti klaidos „Iš naujo nustatant kompiuterį kilo problema“, galite ją visiškai apeiti įdiegę „Windows“iš disko arba „flash drive“. Kadangi jūsų tikslas nuo pat pradžių buvo išvalyti visą diską ir iš naujo įdiegti „Windows 10“arba „Windows 8“, tai galite padaryti naudodami diegimo laikmeną.
Šiai užduočiai atlikti reikės, kad „Windows 10“arba „Windows 8“būtų diske arba „flash drive“. Bus paleista iš jo, o ne iš standžiojo disko, kad galėtumėte naudoti ten įdiegtą programinę įrangą, kad iš naujo įdiegtumėte „Windows“.
Jei nesate susipažinę su įkrovos procesu, sužinokite, kaip paleisti iš disko arba kaip paleisti iš USB įrenginio.






