„Microsoft PowerPoint“yra skaidrių demonstravimo programa, kurią 1987 m. „Macintosh“kompiuteriui pirmą kartą sukūrė „Forethought, Inc.“, o „Microsoft“įsigijo 1990 m. „Microsoft“išleido keletą atnaujintų versijų, kurių kiekviena siūlo daugiau funkcijų ir geresnes technologijas nei anksčiau. Naujausia „Microsoft PowerPoint“versija pasiekiama „Microsoft 365“.
Ar jums reikia „PowerPoint“?
Pristatymų programinė įranga yra lengviausias būdas kurti ir rodyti tokias skaidres, kokias tikriausiai matėte susitikimuose ar klasėse.
Yra keletas nemokamų parinkčių, įskaitant „LibreOffice“, „Apache OpenOffice“ir „SlideDog“. Tačiau, jei jums reikia bendradarbiauti su kitais rengiant pristatymą, integruoti su kitomis „Microsoft“programomis (pvz., „Microsoft Word“) arba sukurti pristatymą, kurį galėtų peržiūrėti visi, įsigykite „Microsoft PowerPoint“.
Jei integracija su kitomis „Microsoft“programomis nėra svarbi, „Google Workspace“turi pristatymo programą „Skaidrės“, kuri leidžia puikiai bendradarbiauti su kitais.
„Microsoft PowerPoint“yra su visomis funkcijomis, kurių reikia pristatymams kurti. Galite pradėti nuo tuščio pristatymo arba pasirinkti iš įvairių iš anksto sukonfigūruotų pristatymų (vadinamų šablonais). Šablonas yra failas, sukurtas naudojant taikomus stilius ir dizainus. Ši parinktis suteikia paprastą būdą vienu spustelėjimu pradėti „PowerPoint“.
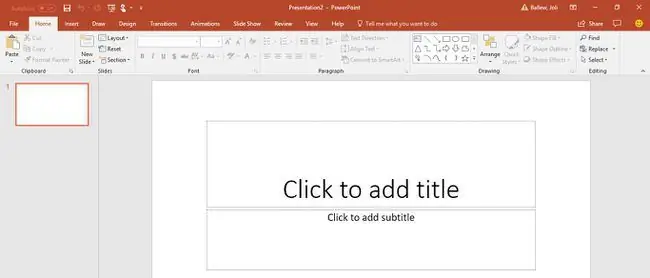
Taip pat galite įterpti paveikslėlius ir vaizdo įrašus iš savo kompiuterio ir interneto, piešti figūras ir kurti bei įterpti visų rūšių diagramas. „PowerPoint“siūlo daug būdų, kaip perjungti skaidres ir animuoti elementus bet kurioje skaidrėje.
Kas yra PowerPoint pristatymas?
„PowerPoint“pristatymas yra skaidrių grupė, kurią sukuriate nuo nulio arba šablonas, kuriame yra informacijos, kurią norite bendrinti. Dažnai rodote pristatymą kitiems biuro aplinkoje, pavyzdžiui, pardavimo susitikime, bet taip pat galite sukurti skaidrių demonstraciją vestuvėms ir gimtadieniams.
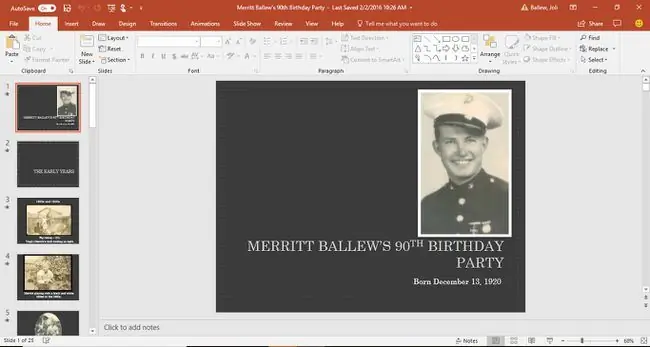
Kai rodote pristatymą auditorijai, PowerPoint skaidrės užima visą pristatymo ekraną.
Ar turite Microsoft PowerPoint?
Daugelyje (bet ne visuose) „Windows“pagrįstų kompiuterių yra įdiegta „Microsoft Office“. Tai reiškia, kad galite turėti „Microsoft PowerPoint“versiją.
Jei norite sužinoti, ar „Windows“įrenginyje įdiegta „Microsoft PowerPoint“:
-
Iš lango Search užduočių juostoje („Windows 10“), Pradžios ekrane („Windows 8.1“) arba išSearch lange Pradėti (Windows 7), įveskite PowerPoint ir paspauskite Enter.

Image -
Atkreipkite dėmesį į rezultatus.

Image
Jei norite sužinoti, ar „Mac“kompiuteryje turite „PowerPoint“versiją, galite ją rasti keliais būdais.
-
Ieškokite to Finder šoninėje juostoje, skiltyje Applications, pasirinkdami Go > Applications.

Image -
Arba viršutiniame dešiniajame „Mac“ekrano kampe pasirinkite didinamąjį stiklą ir pasirodžiusiame paieškos laukelyje įveskite PowerPoint.

Image
Kur gauti Microsoft PowerPoint
PowerPoint galite įsigyti dviem būdais:
- „Microsoft 365“prenumerata.
- „Microsoft Office“rinkinio pirkimas tiesiai iš „Microsoft“svetainės.
„Microsoft 365“yra mėnesinė prenumerata, o už „Office Suite“mokate tik vieną kartą.
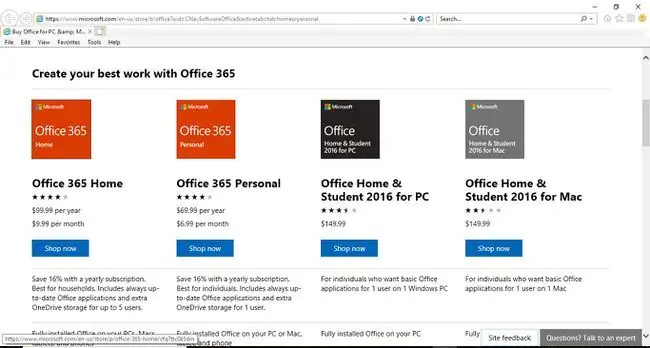
Jei nenorite kurti pristatymų, o norite tik peržiūrėti tai, ką sukūrė kiti, naudokite „PowerPoint Online“, kad peržiūrėtumėte jį nemokamai.
Kai kurie darbdaviai, bendruomenės kolegijos ir universitetai siūlo nemokamą „Microsoft 365“savo darbuotojams ir studentams.
PowerPoint istorija
Bėgant metams buvo sukurta daug „Microsoft Office“rinkinio versijų. Į pigesnius rinkinius buvo įtrauktos tik pagrindinės programos (dažnai Word, PowerPoint ir Excel). Didesnės kainos rinkiniai apėmė kai kuriuos arba visus (Word, PowerPoint, Excel, Outlook, OneNote, SharePoint, Exchange, Skype ir kt.). Šie rinkinio leidimai turėjo tokius pavadinimus kaip „Home and Student“, „Personal“arba „Professional“.
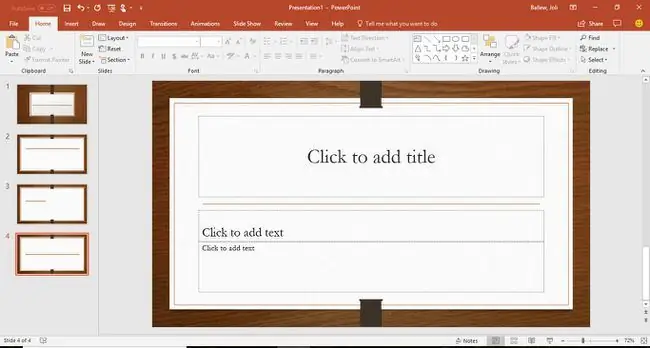
PowerPoint įtraukta neatsižvelgiant į tai, kurią Microsoft Office paketo versiją žiūrite.
Štai naujausi „Microsoft Office“rinkiniai, kuriuose taip pat yra „PowerPoint“:
- PowerPoint Online ir PowerPoint 365 yra prieinamos ir reguliariai atnaujinamos Microsoft 365.
- PowerPoint 2019 pasiekiama naudojant Office 2019.
- PowerPoint 2016 buvo pasiekiama naudojant „Office 2016“.
- PowerPoint 2013 buvo pasiekiama naudojant Office 2013.
- PowerPoint 2010 buvo pasiekiama naudojant Office 2010.
- PowerPoint 2007 buvo įtraukta į Office 2007.
- PowerPoint 2003 buvo įtraukta į Office 2003.
- PowerPoint 2002 buvo įtraukta į Office XP.
PowerPoint galima naudoti ir Macintosh serijos kompiuteriams, taip pat išmaniesiems telefonams ir planšetiniams kompiuteriams.
DUK
Kaip sukurti PowerPoint pristatymą?
Lengviausias būdas pradėti naują PowerPoint pristatymą yra naudoti šabloną. „Microsoft“siūlo įvairius kasdienius ir profesionalius tonus. Pasirinkite vieną ir pakeiskite rezervuotos vietos tekstą bei vaizdus savo.
Kaip įterpti muziką į PowerPoint pristatymą?
Eikite į skirtuką Įterpti ir pasirinkite Audio > Audio on My PC, kad galėtumėte leisti muziką skaidrėse pristatymas Raskite muzikos failą, kurį norite naudoti, tada pasirinkite Insert Pasirinkite garso piktogramą, eikite į Atkūrimo skirtuką ir pasirinkite Leisti fone
Kaip kuriate „PowerPoint“šablonus?
Jei norite išsaugoti dabartinį pristatymą kaip šabloną, eikite į Failas > Išsaugoti kaip. Spustelėkite Browse, tada sąrašo Įrašyti kaip tipą parinktyse pasirinkite PowerPoint šablonas. Suteikite naujam šablonui failo pavadinimą ir pasirinkite Išsaugoti.
Kaip suspausti PowerPoint failą?
Jei norite, kad pristatymai būtų mažesni, suspauskite juose naudojamas nuotraukas. Pasirinkite vaizdą, kad atsirastų skirtukas Vaizdo formatas. Eikite į tą skirtuką ir pasirinkite Suspausti paveikslėlius (jis yra Adjust grupėje). Čia yra keletas parinkčių: Atžymėkite Taikyti tik šiai nuotraukai, kad pakeitimai būtų taikomi visiems pristatymo vaizdams. Taip pat galite pasirinkti Ištrinti apkarpytas paveikslėlių sritis, bet negalite atkurti pradinio vaizdų dydžio. Galiausiai skiltyje Resolution pasirinkite Naudoti numatytąją skyrą.






