Ką žinoti
- Android programa: eikite į Pagrindinis ir slinkite iki Tęsti žiūrėjimą. Norėdami pašalinti kiekvieną pavadinimą, palieskite trijų taškų mygtuką > Remove From Row > OK.
- iOS programa: eikite į profilį > Daugiau > Account > Žiūrėti veiklą. Šalia pavadinimo, kurį norite ištrinti, pasirinkite apskritimą su linija per jį.
- Žiniatinklio naršyklė: eikite į profilį > Account > Žiūrima veikla. Šalia pavadinimo, kurį norite ištrinti, pasirinkite apskritimą su linija per jį.
„Netflix“išsaugo jūsų buvimo vietą seriale ar filme, todėl jei kada nors sustosite ir grįšite, galėsite tęsti ten, kur baigėte. Tai puiki savybė, bet kartu ir prakeiksmas. Kartais reikia žinoti, kaip iš „Netflix“pašalinti elementus „tęsti žiūrėjimą“.
Tai galite padaryti tik kompiuteryje arba mobiliajame įrenginyje (ne išmaniuosiuose televizoriuose ar srautinio perdavimo įrenginiuose), o vaikų profiliuose tai neveiks. Gali praeiti iki 24 valandų, kol straipsniai, kuriuos paslėpėte „Netflix“paskyroje, iš tikrųjų išnyks iš skilties „Žiūrėti toliau“.
Kaip ką nors pašalinti iš „Tęsti žiūrėjimą“„Netflix“
Išskyrus vieną išimtį „Android“naudotojams, nesvarbu, ar naudojate „Netflix“programą mobiliesiems, ar staliniams kompiuteriams skirtą versiją, turėsite prisijungti prie savo paskyros, pasirinkti profilį, kurį norite ištrinti „tęsti žiūrėjimą“iš ir atidarykite puslapį Žiūrėjimo veikla.
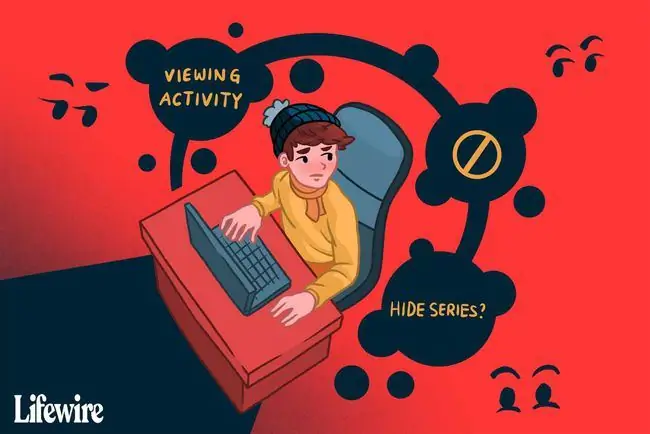
Šios instrukcijos taikomos iPhone ir Android įrenginiams, pagamintiems įvairių gamintojų, pvz., Samsung, Google, Huawei, Xiaomi ir kt.
Kaip pašalinti pavadinimus „Android“įrenginiuose
Šis metodas skirtas „Android“naudotojams, norintiems ištrinti pavadinimą iš neseniai žiūrėtų filmų ir laidų sąrašo. Ji turėtų veikti visiems, kurie naudoja naujausią programos versiją. Jei tai nepadeda, pereikite prie kito toliau pateiktų nuorodų rinkinio.
- Kai programa atidaryta skirtuke Pagrindinis, slinkite žemyn, kol pamatysite Tęsti žiūrėjimą.
- Palieskite trijų taškų mygtuką šalia pavadinimo, kurį norite ištrinti.
-
Pasirinkite Remove From Row, tada patvirtinkite spausdami OK, kad ištrintumėte jį iš sąrašo.

Image
Kaip paslėpti pavadinimus iOS įrenginiuose
Jei anksčiau pateikti nurodymai netaikomi jūsų įrenginiui (pvz., naudojate „iOS“arba pasenusią programos versiją), atlikite šiuos veiksmus:
- Palieskite profilį, kurio elementus norite redaguoti. Jei pasirinkote ne tą profilį, bakstelėkite kitą iš meniu Daugiau.
-
Atidarykite Daugiau ir palieskite Account, kad atidarytumėte „Netflix“paskyros nustatymus žiniatinklio naršyklėje. Jei ši parinktis jums nesuteikiama, rankiniu būdu eikite į „Netflix“puslapį „Jūsų paskyra“.

Image - Slinkite į puslapio apačią, pasirinkite savo profilį, kad išplėstumėte meniu, tada pasirinkite Veiklos peržiūra.
-
Palieskite apskritimą su linija, esančia šalia kiekvieno žiūrėto filmo / laidos, kad pažymėtumėte tuos elementus kaip paslėptus.

Image Jei paslėpsite TV laidos seriją, taip pat pamatysite nuorodą, kurią galite paliesti, kad paslėptumėte visą seriją. Norėdami paslėpti visus sąraše nurodytus elementus, įskaitant filmus ir TV laidas, slinkite į patį apačią ir palieskite Slėpti viską.
Kaip paslėpti pavadinimus naudojant darbalaukio naršyklę
Norėdami pereiti tiesiai į toliau pateiktą 3 veiksmą, eikite į „Netflix“peržiūros puslapį; kitu atveju atlikite šiuos veiksmus eilės tvarka:
-
Užveskite pelės žymeklį ant rodyklės žemyn šalia savo profilio nuotraukos viršutiniame dešiniajame ekrano kampe ir pasirinkite Paskyra.

Image -
Slinkite į apačią, išplėskite profilį, kurį norite redaguoti, ir pasirinkite Žiūrėti veiklą.

Image -
Žingsniai, skirti paslėpti „Netflix“žiūrėjimo istoriją, yra tokie patys kaip ir mobiliojoje versijoje: suraskite filmą ar laidą, kurį norite ištrinti, iš savo žiūrėjimo sąrašo ir pasirinkite apskritimą su linija.

Image -
Jei pasirinkote pašalinti TV laidos seriją, toliau matysite šį ekraną. Norėdami pašalinti visą seriją, pasirinkite Slėpti seriją.

Image Taip pat galite slinkti į „Netflix“istorijos apačią ir pasirinkti Slėpti viską.
Dabar, kai naršote „Netflix“, ištrinti elementai nebebus rodomi eilėje „Žiūrėti toliau“. Tačiau „Netflix“vis tiek naudos šią informaciją savo rekomendacijų algoritmuose, todėl vis tiek galite gauti rekomendacijų pagal laidą / filmą, kurį pašalinote iš sąrašo.
Kaip pakeisti „Netflix“profilius
Kitas būdas susidoroti su „Netflix“sąrašu „tęsti žiūrėti“yra atskirti žiūrėjimo įpročius skirtinguose profiliuose. Pavyzdžiui, jei norite žiūrėti serialą iš naujo arba jūsų kambario draugas nori pažiūrėti filmą, kurį jau matėte, galite sukurti atskirą profilį, kad sudarytumėte naują sąrašą „Žiūrėti toliau“.
Vienoje paskyroje galite turėti iki penkių profilių. Sužinokite, kaip sukurti naują „Netflix“profilį, jei reikia pagalbos.
Kaip ištrinti „Netflix“profilį
Jei norite visiškai pašalinti profilį iš paskyros, kad būtų vietos kitam arba akimirksniu išvalytumėte žiūrėjimo istoriją, galite ištrinti „Netflix“profilį.
DUK
Kaip pašalinti laidas iš Tęsti žiūrėjimą per HBO Max?
HBO Max programoje arba svetainėje palieskite Profile piktogramą > Tęsti žiūrėjimą > Redaguoti. Šalia kiekvienos laidos, kurią norite pašalinti, pasirinkite X . Arba pasirinkite Išvalyti viską > Atlikta , kad pašalintumėte visas laidas.
Kaip pašalinti laidas iš „Tęsti žiūrėjimą“„Disney Plus“?
Negalite rankiniu būdu ištrinti laidų iš „Disney Plus“tęsinio žiūrėjimo. Vietoj to, turite žiūrėti kiekvieną laidą iki pabaigos, kad pašalintumėte ją iš sąrašo, arba pasukite pirmyn iki pabaigos. Kita galimybė - sukurti papildomą profilį, kad būtų galima žiūrėti naujas laidas prieš peržiūrint jas pagrindiniame profilyje.






