Ką žinoti
- Atidarykite sparčiųjų klavišų programą ir palieskite Gallery. Palieskite spartųjį klavišą, kad sužinotumėte apie jį daugiau, arba palieskite All Shortcuts arba Add Shortcut.
- Norėdami paleisti spartųjį klavišą, pasakykite „Ei, Siri“ir pasakykite sparčiojo klavišo pavadinimą. Pavadinimas rodomas sparčiojo klavišo piktogramoje visų nuorodų ekrane.
- Palieskite spartųjį klavišą visų nuorodų ekrane, kad jį paleistumėte, arba pridėkite sparčiųjų klavišų valdiklius į pagrindinį ekraną, kad juos būtų lengva pasiekti.
Šiame straipsnyje paaiškinama, kaip naudoti „Siri“sparčiuosius klavišus „iPhone“arba „iPad“. „Siri“spartiesiems klavišams reikia „iPadOS 14“, „iPad OS 13“arba „iOS 14“iki „iOS 12“.
Kaip sukurti sparčiuosius klavišus naudojant sparčiųjų klavišų programą
Spartieji klavišai apima pradedantiesiems skirtų nuorodų pasirinkimą, taip pat pasiūlymų, pagrįstų ankstesne jūsų veikla mobiliajame įrenginyje.
-
Atidarykite Shortcuts programą savo iPhone arba iPad.

Image -
Palieskite Gallery šoninėje juostoje arba ekrano apačioje. Naršykite galerijoje siūlomų nuorodų. Palieskite spartųjį klavišą, pvz., skaitymo režimą, kad jį atidarytumėte ir sužinotumėte daugiau apie tai, ką jis veikia.

Image Skaitymo režimo pavyzdyje spartusis klavišas apima veiksmus, skirtus atidaryti skaitymo programą, įjungti netrukdymo režimą, įgalinti tamsųjį režimą ir paleisti mėgstamą grojaraštį tam tikram laikui.
-
Atkreipkite dėmesį į frazę lauke When I run. Šią frazę naudojate liepdami Siri paleisti spartųjį klavišą. Galite naudoti programos pateiktą frazę arba ją pakeisti.

Image -
Jei norite pridėti spartųjį klavišą prie savo kolekcijos, palieskite Add Shortcut.

Image -
Norėdami sukonfigūruoti spartųjį klavišą, atsakykite į klausimus, kurie bus rodomi tolesniuose ekranuose, ir palieskite Continue.

Image -
Po paskutinio klausimo palieskite Atlikta. Šie ekranai keičiasi pagal kiekvieną spartųjį klavišą.

Image Spartusis klavišas pridėtas prie jūsų kolekcijos.
-
Palieskite All Shortcuts programos šoninėje juostoje, kad peržiūrėtumėte savo kolekciją. (Naudojant iOS 12, ekrano apačioje pasirinkite Library.)

Image Jei norite pakeisti kolekcijos spartųjį klavišą, bakstelėkite trijų taškų mygtuką, kad atidarytumėte nuorodų rengyklę.
Kas yra „Siri“spartieji klavišai?
Siri spartieji klavišai yra „iOS 12“įdiegta funkcija, kuri naudoja „Siri“užduočių automatizavimui „iPhone“arba „iPad“skirtoje nuorodų programoje. Frazė, pasakyta Siri, suaktyvina veiksmus sparčiajame klaviše.
Spartieji klavišai ypač tinka atliekant pasikartojančias užduotis. Pavyzdžiui, jei kasdien užsisakote maistą ar kavą iš tos pačios programėlės, sparčiųjų klavišų programa gali pasiūlyti jums užsakytą nuorodą. Taip pat galite sukurti savo sparčiuosius klavišus, kurie veiktų su „Siri“.
Kaip paleisti „Siri“spartųjį klavišą
Norėdami paleisti spartųjį klavišą, pasakykite „Ei, Siri“ir pasakykite sparčiojo klavišo pavadinimą, kurį padarėte arba pasirinkote iš pasiūlymų. Jei pamiršite pavadinimą, jis bus rodomas visų nuorodų ekrane esančioje nuorodos piktogramoje.
Pavyzdžiui, pasakykite „Ei, Siri, leisk mano mėgstamiausias dainas“, jei sparčiojo klavišo veiksmai susiję su jūsų muzika, o nuorodoje naudojote frazę „leisti mano mėgstamiausias dainas“. Pasakykite „Ei, Siri, įrašyk mano balsą“, jei garso įrašymą nustatėte sparčiajame klaviše su ta fraze.
Taip pat galite bakstelėti spartųjį klavišą visų nuorodų ekrane, kad jį paleistumėte, arba pridėti sparčiųjų klavišų valdiklius į pagrindinį ekraną, kad būtų lengviau pasiekti.
Siri pasiūlymai
Be sparčiųjų klavišų, kuriuos pasirenkate iš galerijos, „Siri“periodiškai pateikia nuorodų pasiūlymus, atsižvelgdama į tai, kaip naudojate įrenginį. Jei patikrinsite orų programą, klausotės NPR ir ryte pirmiausia peržiūrėsite el. paštą, „Siri“gali pasiūlyti nuorodą, kaip atlikti bet kurį iš šių dalykų.
Siri pasiūlymai rodomi galerijos skiltyje „Pasiūlymai“kartu su galimomis nuorodomis, susietomis su jūsų programomis. Palieskite pliuso ženklą šalia bet kurios siūlomos programos nuorodos, kad ją peržiūrėtumėte.
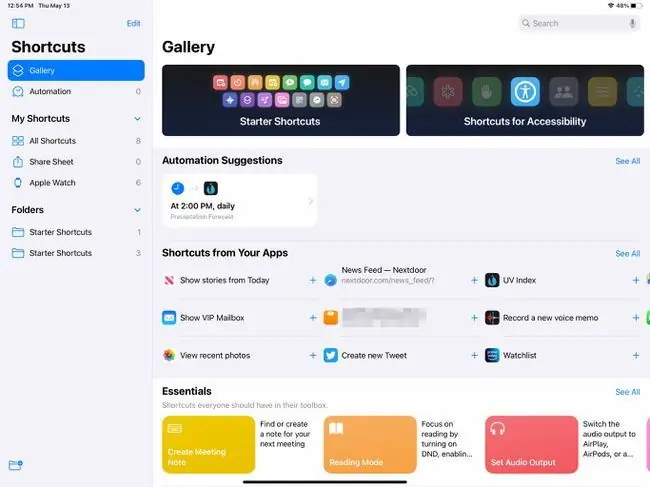
Išjunkite Siri pasiūlymus, jei nebenorite matyti nuorodų pasiūlymų. Atidarykite iPad Settings programą ir pasirinkite Siri & Search. Išjunkite visas kategorijas Siri Suggestions.
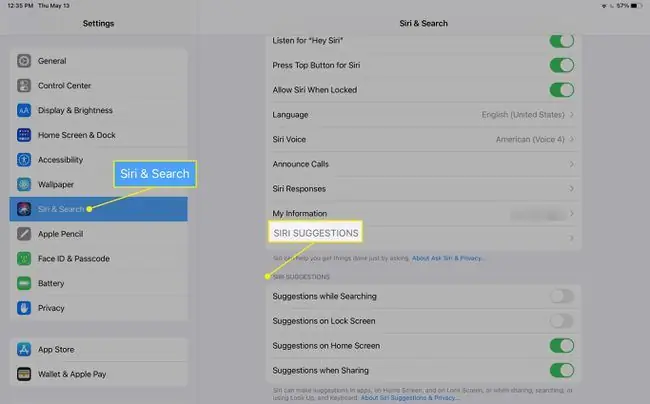
Spartiųjų klavišų programoje galite matyti automatizavimo sparčiųjų klavišų paminėjimus. Šiuos sparčiuosius klavišus suaktyvina įvykis, o ne kreipimasis į Siri. Automatizavimo sparčiojo klavišo pavyzdys įjungtų išmaniųjų namų apšvietimą kiekvieną dieną tam tikru laiku.
Tinkinti spartieji klavišai
Išbandę kai kuriuos „Apple“kuruojamus sparčiuosius klavišus arba „Siri“pasiūlymus, galite būti pasirengę sukurti savo tinkintus sparčiuosius klavišus. Šoninės juostos skiltyje My Shortcuts pasirinkite All Shortcuts ir bakstelėkite pliuso ženklą ekrane, kad pridėtumėte naują tinkintą spartųjį klavišą ir atidarytumėte redagavimo ekraną, kuriame įvesite visus veiksmus, reikalingus sparčiajam klavišui užbaigti.
Savų veiksmų serijų rašymas nėra toks patogus vartotojui, kaip dauguma „iPad“ir „iPhone“funkcijų, tačiau „Apple“paskelbia išsamų „Shortcuts“vartotojo vadovą, kuriame pateikiamos visos „Shortcuts“programos galimybės.






