Sužinokite, kaip numesti smeigtuką savo iPhone, kad niekada nepasiklystumėte ir galėtumėte bendrinti tikslią vietą su savo kontaktais arba išsaugoti vietas tinkintuose žemėlapiuose ir nuorodose.
Šiame straipsnyje pateiktos instrukcijos taikomos Apple iPhone ir iPad, kuriuose veikia 11 ir naujesnės versijos iOS.
Kaip numesti smeigtuką „Apple Maps“
Jei norite prisegti vietą „Apple Maps“naudodami „iPhone“:
- Paleiskite Maps iPhone pagrindiniame ekrane. Ekrane atidaroma dabartinė jūsų buvimo vieta, mėlynas smeigtukas paryškina jūsų dabartinę vietą.
-
Palieskite ir palaikykite vietą, kur norite įmesti smeigtuką.

Image Jei nieko nerodoma ekrane, gali reikėti priartinti žemėlapį, kad nustatytumėte tikslią vietą.
- Pasirinkite Redaguoti vietą, kad būtų parodytas pasirinktos vietos palydovinis vaizdas.
-
Galite vilkti vaizdą, kad nustatytumėte tinkamą smeigtuko vietą, arba pasirinkite Atlikta, jei esate patenkinti vieta.

Image
Kaip išnaudoti daugiau savo Apple Maps Pin
Prisegę vietą, braukite aukštyn srityje Pažymėta vieta, kad peržiūrėtumėte daugiau parinkčių:
- Norėdami rasti greičiausią maršrutą į vietą, pasirinkite Directions. „IPhone“nustato, ar vieta yra pakankamai arti, kad galėtumėte vaikščioti, ar reikia pateikti nurodymus, kaip važiuoti ar važiuoti viešuoju transportu.
- Jei norite nusiųsti vietą naujam arba esamam kontaktui jūsų iPhone kontaktų sąraše, pasirinkite Sukurti naują kontaktą arba Pridėti prie esamo kontakto.
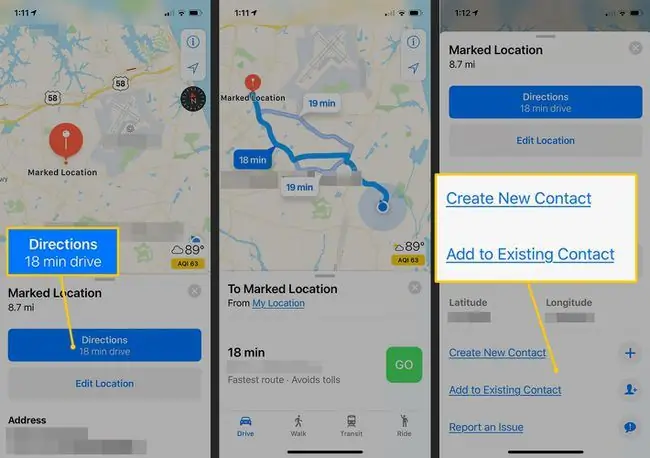
Norėdami pašalinti pažymėtą vietą, paspauskite ir palaikykite smeigtuką ir pasirinkite Remove Marker.
Kaip išsaugoti smeigtukus kaip mėgstamiausius „Apple Maps“
Jei ateityje norite naudoti prisegtą vietą, išsaugokite pažymėtą vietą Žemėlapių programoje pridėdami ją prie mėgstamiausių. Taip lengviau rasti vietą.
- Programoje Maps pasirinkite smeigtuką.
- Perbraukite aukštyn srityje Pažymėta vieta.
-
Pasirinkite Pridėti prie mėgstamiausių. Numatytasis vietos pavadinimas bus artimiausias adresas arba orientyras.
Jei naudojate „iOS 11“ir „12“, būsite paraginti įvardyti vietą, kai įtrauksite ją į parankinius. Naudodami „iOS 13“, turite pakeisti pavadinimą iš meniu „Mėgstamiausios vietos“.

Image
Kaip peržiūrėti mėgstamiausias vietas žemėlapiuose iPhone
Jei norite pamatyti vietas, kurias pažymėjote kaip mėgstamiausias:
- Perbraukite aukštyn paieškos juostoje Apple žemėlapių ekrano apačioje.
- Šalia Favorites pasirinkite Žiūrėti viską.
-
Pasirinkite vietą, kad ji būtų rodoma žemėlapyje. Pasirinkite Informacija piktogramą, kad galėtumėte redaguoti vietą, įskaitant jos pavadinimą.

Image
Kaip bendrinti smeigtukus
Galima pasidalyti savo buvimo vieta ir išmestais smeigtukais su draugais. Parinktis Bendrinti yra tame pačiame ekrane kaip ir mėgstamiausia parinktis.
- Palieskite smeigtuką arba pasirinkite Mėgstamiausią vietą.
- Perbraukite aukštyn srityje Pažymėta vieta.
- Pasirinkti Bendrinti.
-
Pasirinkite Message, jei norite išsiųsti iMessage arba SMS teksto pranešimą su pridėta vietos ir krypties informacija.

Image






