Padarius „Google“numatytuoju paieškos varikliu, galite naudoti Google.com kiekvienai žiniatinklio paieškai. Jei jūsų žiniatinklio naršyklėje „Google“nenustatyta kaip numatytasis paieškos variklis, galbūt naudojate ką nors kita - „Bing“, „Yahoo“ir kt. - kiekvieną kartą, kai ką nors ieškote internete.
Nustatę „Google“kaip numatytąjį paieškos variklį mėgstamoje naršyklėje, galite atlikti paieškas čia pat naršyklės lange, neatidarę „Google“URL. Pavyzdžiui, daugumoje naršyklių galite ištrinti URL arba atidaryti naują skirtuką ir įvesti bet ką, ko norite ieškoti „Google“.
Taip pat įprasta keisti pagrindinį puslapį, kurį naudoja naršyklė. Tiesą sakant, jūs netgi galite pakeisti pagrindinį puslapį į „Google“ar bet kurį kitą paieškos variklį.
Ką reiškia „numatytasis paieškos variklis“?
Pirmą kartą įdiegus žiniatinklio naršyklę, joje iš anksto sukurta tam tikra paieškos variklio funkcija, todėl, kai atliekate paiešką žiniatinklyje, ji naudoja tą paieškos variklį, o ne ką nors kitą.
Pakeitus numatytąjį paieškos variklį, tiesiog pasirenkama kita svetainė paieškai atlikti. Pavyzdžiui, jei „Bing“, „Yandex“arba „Safari“yra numatytasis paieškos variklis jūsų naršyklėje, galite pakeisti jį į „Google“.
Numatytasis paieškos variklis aktualus tik tada, kai atliekate žiniatinklio paieškas iš naršyklės paieškos juostos. Visada galite apsilankyti paieškos variklio URL rankiniu būdu, kad apeitumėte numatytąjį paieškos variklį. Pavyzdžiui, jei nustatę „Google“kaip numatytąją paieškos priemonę nuspręsite, kad norite kažkam naudoti „DuckDuckGo“, tiesiog atidarykite tą URL tiesiogiai.
Pakeiskite „Chrome“paieškos variklį į „Google“
„Google“yra numatytasis paieškos variklis „Google“naršyklėje, bet jei jis buvo pakeistas į kitą, galite pasirinkti kitą paieškos variklį „Chrome“naudodami parinktį Paieškos variklis nustatymai.
- Naršyklės viršuje dešinėje pasirinkite trijų taškų meniu ir pasirinkite Settings.
- Kairėje pusėje pasirinkite Paieškos variklis.
-
Pasirinkite išskleidžiamąjį meniu šalia Adreso juostoje naudojamas paieškos variklis ir pasirinkite Google.

Image
Pakeiskite „Firefox“paieškos variklį į „Google“
Šios naršyklės nustatymuose yra Search sritis, kuri nurodo, kurį paieškos variklį naudoja Firefox. Taip nustatote „Google“kaip numatytąjį paieškos variklį.
- Paspauskite meniu mygtuką viršuje dešinėje (sudarytos eilutės) ir pasirinkite Settings.
- Kairėje pasirinkite Ieškoti.
-
Skiltyje Numatytasis paieškos variklis pasirinkite meniu ir pasirinkite Google.

Image
Pakeiskite „Edge Search Engine“į „Google“
Pasirinkti kitą „Edge“paieškos variklį labai paprasta, jei žinote, kur ieškoti.
- Naudokite trijų taškų meniu programos viršuje, dešinėje, kad pasiektumėte Settings.
- Kairėje pasirinkite Privatumas, paieška ir paslaugos.
-
Slinkite iki galo iki apačios ir pasirinkite Adreso juostą ir ieškokite.

Image -
Pasirinkite meniu šalia Adreso juostoje naudojamas paieškos variklis ir pasirinkite Google.

Image
Pakeiskite „Opera“paieškos variklį į „Google“
Galite pakeisti paieškos variklį į „Google“operoje „Opera“nustatymų puslapyje Paieškos variklis.
- Pasirinkite „Opera“logotipą viršutiniame kairiajame kampe, tada pasirinkite Settings.
-
Slinkite žemyn iki Paieškos variklis ir dešinėje pasirinkite meniu, kad pasirinktumėte Google Search.

Image
Pakeiskite „Safari“paieškos variklį į „Google“
Safari paieškos variklį galima pakeisti programos viršuje, šalia URL juostos. Tiesiog pasirinkite meniu kairėje nuo paieškos laukelio ir pasirinkite Google.
Tačiau tai pakeičia tik paieškos variklį, kurį naudojate tai konkrečiai paieškai. Štai kaip „Google“padaryti numatytuoju „Safari“paieškos varikliu:
-
Pasirinkite nustatymų / krumpliaračio piktogramą viršutinėje dešinėje naršyklės pusėje, tada pasirinkite Preferences.

Image Jei naudojate „Mac“, eikite į Safari > Preferences.
-
Jei naudojate „Windows“, atidarykite skirtuką General ir pasirinkite meniu šalia Numatytasis paieškos variklis.
Mac naudotojams eikite į Search skirtuką ir atidarykite meniu šalia Search engine.
-
Pasirinkite Google.

Image
Pakeiskite Internet Explorer paieškos variklį į Google
Turite pridėti „Google“paiešką kaip paieškos variklio parinktį „Internet Explorer“, kad galėtumėte ją naudoti iš naršyklės.
„Microsoft“nebepalaiko „Internet Explorer“ir rekomenduoja atnaujinti į naujesnę „Edge“naršyklę. Eikite į jų svetainę ir atsisiųskite naujausią versiją.
- Pasirinkite rodyklę paieškos juostos dešinėje IE viršutinėje dešinėje pusėje, tada pasirinkite Pridėti.
-
Raskite Google Search ir iškart po juo pasirinkite Add.

Image -
Dar kartą pasirinkite Pridėti, kad patvirtintumėte.

Image -
Grįžkite į paieškos juostą „Internet Explorer“viršuje ir pasirinkite rodyklę žemyn, kad rastumėte „Google“paieškos parinktį. Kažką panašaus galite padaryti ir naršymo juostoje.

Image
Alternatyvus IE metodas
Taip pat galite padaryti „Google“numatytuoju „Internet Explorer“paieškos varikliu, kad galėtumėte ieškoti URL juostoje, nereikėtų rankiniu būdu pasirinkti „Google“piktogramos.
Norėdami tai padaryti, dar kartą atidarykite nustatymus, bet šį kartą pasirinkite Tvarkyti priedus. Kairėje pasirinkite Search Providers, dešinėje Google ir galiausiai Nustatyti kaip numatytąjį apačioje..
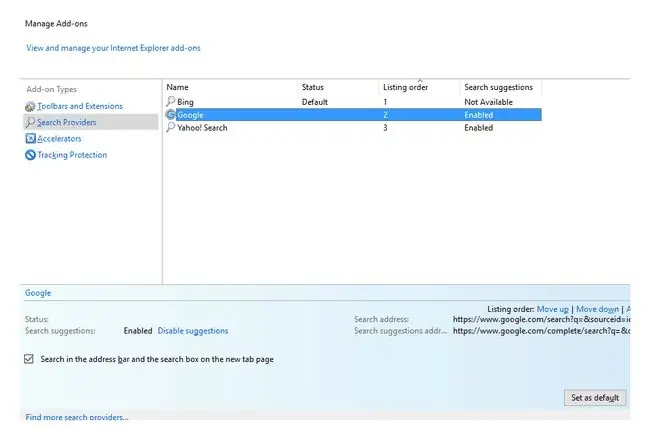
Ar paieškos variklis nuolat keičiasi?
Jei numatytasis paieškos variklis nuolat keičiasi net ir įvykdžius teisingus anksčiau pateiktus nurodymus, jūsų kompiuteris gali būti užkrėstas kenkėjiška programa. Kenkėjiškos programos gali neleistinai pakeisti jūsų naršyklės nustatymus, kad įdiegtų kitą paieškos variklį, todėl geriausias būdas neleisti keisti paieškos variklio nustatymų - ištrinti kenkėjišką programą.






