Nelengva rasti tikrai nemokamą PDF redagavimo priemonę, kuri leistų ne tik redaguoti ir pridėti tekstą, bet ir keisti vaizdus, pridėti savo grafinių elementų, pasirašyti savo vardą, užpildyti formas ir t. t. Tačiau žemiau yra tiksliai to, ko ieškote, sąrašą.
Kai kurie iš jų yra internetiniai redaktoriai, kurie veikia tiesiai jūsų žiniatinklio naršyklėje, todėl tereikia įkelti PDF failą į svetainę, atlikti norimus pakeitimus ir vėl išsaugoti jį kompiuteryje. Tai greitas būdas, tačiau atminkite, kad paprastai žiniatinklio redagavimo priemonė nėra tokia pilna, kaip jos atitikmuo darbalaukyje, be to, failas yra pasiekiamas internete (tai gali kelti susirūpinimą, jei jame yra neskelbtino turinio)..
Kadangi ne visi šie redaktoriai palaiko tas pačias funkcijas, o kai kurios iš jų riboja tai, ką galite padaryti, atminkite, kad tą patį PDF failą galite apdoroti daugiau nei vienu įrankiu. Pvz., naudokite vieną PDF tekstui redaguoti (jei palaikoma), tada įdėkite tą patį PDF į kitą redaktorių, kad atliktumėte ką nors palaikomo toje programoje (pavyzdžiui, kad galėtumėte redaguoti formą, atnaujinti vaizdą arba pašalinti puslapį).).
Jei jums nereikia keisti failo turinio, o tiesiog pakeisti jį į kitą formatą (pvz.,.docx Microsoft Word arba.epub el. knygai), žr. mūsų nemokamų dokumentų sąrašą. keitikliai pagalbos. Kita vertus, jei turite failą, kurį sukūrėte patys, kurį norite išsaugoti kaip PDF failą, sužinokite, kaip spausdinti į PDF.
Microsoft Word: geriausias pasirinkimas
Jei jau turite modernią „Microsoft Word“versiją (2021, 2019, 2016 ir t. t.), praleiskite visas toliau siūlomas programas: šiuo metu turite puikų PDF redaktorių. Tiesiog atidarykite PDF kaip bet kurį „Word“dokumentą, skirkite programai kelias minutes PDF konvertuoti ir tada redaguokite. Tai taip pat veikia WPS Office ir Google Docs.
Sejda PDF redaktorius
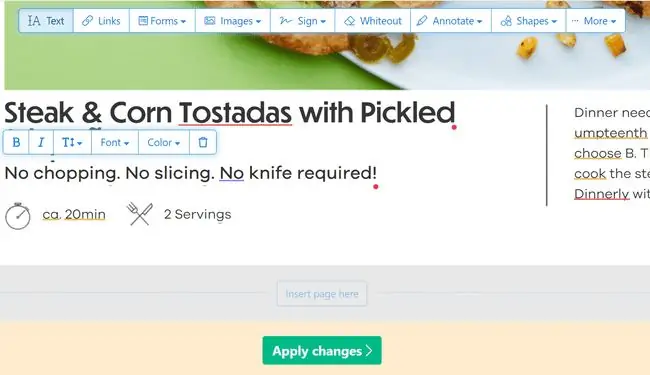
Kas mums patinka
- Leidžia įkelti failą iš kitų svetainių.
- Palaiko hipersaitų pridėjimą.
- Apima parašo įrankį.
- Leidžia į PDF įterpti tuščius puslapius.
- Gali pašalinti puslapius iš PDF.
- Palaiko puslapio dalių pašalinimą.
- Gali įterpti vaizdus ir figūras.
Kas mums nepatinka
- Galima naudoti tik trimis PDF failais per valandą.
-
Apribota dokumentais, kuriuose yra mažiau nei 200 puslapių.
- Neredaguoja didesnių nei 50 MB failų.
Sejda PDF redaktorius yra vienas iš nedaugelio PDF redaktorių, kurie iš tikrųjų leidžia redaguoti jau esamą PDF tekstą nepridedant vandens ženklo. Daugelis redaktorių leidžia redaguoti tik tekstą, kurį pridedate patys, arba jie palaiko teksto redagavimą, bet tada išmeta vandens ženklus visur.
Be to, šis įrankis gali veikti tik jūsų žiniatinklio naršyklėje, todėl jį lengva naudoti neatsisiunčiant jokių programų. Galite gauti darbalaukio versiją, jei norite ją naudoti tokiu būdu.
Yra keletas internetinės ir darbalaukio versijų skirtumų, apie kuriuos turėtumėte žinoti. Pavyzdžiui, darbalaukio leidimas palaiko daugiau šriftų tipų ir neleidžia pridėti PDF failų pagal URL arba iš internetinės saugyklos paslaugų, kaip tai daro internetinis redaktorius (kuris palaiko „Dropbox“, „OneDrive“ir „Google“diską).
Kita puiki funkcija yra žiniatinklio integravimo įrankis, leidžiantis PDF leidėjams pateikti savo vartotojams nuorodą, kurią jie gali tiesiog spustelėti, kad automatiškai atidarytų failą šioje redagavimo priemonėje.
Visi įkelti failai automatiškai ištrinami iš Sejda po dviejų valandų.
Šis įrankis veikia, nesvarbu, kurią operacinę sistemą naudojate. „Sejda PDF Desktop“veikia „Windows“, „MacOS“ir „Linux“.
Galite naudoti internetinę arba darbalaukio versiją norėdami konvertuoti PDF į Word ir atvirkščiai.
PDF-XChange Editor
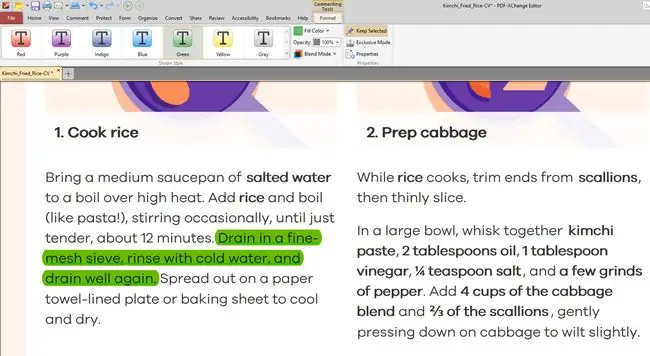
Kas mums patinka
- Naudoja OCR tekstui identifikuoti PDF faile.
- Galima importuoti įvairias formas ir vaizdus.
- Palaiko QR kodų pridėjimą prie PDF.
- Siūloma nešiojamoji versija.
- Dažni atnaujinimai.
Kas mums nepatinka
- Daugeliui funkcijų reikalinga licencija.
- Veikia tik su Windows.
PDF-XChange Editor siūlo keletą puikių įrankių, tačiau ne visais jais galima naudotis nemokamai. Jei naudojate nemokamą funkciją, PDF failas bus išsaugotas su vandens ženklu kiekviename puslapyje.
Jei laikysitės tik nemokamų funkcijų, vis tiek galėsite šiek tiek redaguoti failą ir išsaugoti jį savo kompiuteryje.
Galite įkelti PDF failus iš savo kompiuterio, URL, „SharePoint“, „Google“disko ir „Dropbox“. Galite išsaugoti redaguotą PDF failą atgal į savo kompiuterį arba bet kurią iš šių debesies saugyklos paslaugų.
Yra daug funkcijų, todėl iš pradžių tai gali atrodyti neįtikėtina. Tačiau visas parinktis ir įrankius lengva suprasti ir jie suskirstyti į atskirus skyrius, kad būtų lengviau valdyti.
Viena puiki savybė yra galimybė paryškinti visus formos laukus, kad galėtumėte lengvai pastebėti, kur reikia užpildyti. Tai tikrai naudinga, jei redaguojate PDF su daugybe formų, pavyzdžiui, programa.
Daugelis funkcijų yra nemokamos (pvz., teksto redagavimas), tačiau kai kurios ne. Jei naudojate funkciją, kuri neapima nemokamos versijos (naudojant jums bus pranešta, kurios iš jų nėra nemokamos), išsaugotame PDF faile kiekvieno puslapio kampe bus pridėtas vandens ženklas. Atsisiuntimo puslapyje yra išsamus visų nemokamų funkcijų sąrašas.
Windows 11, 10, 8 ir 7 naudotojai gali įdiegti PDF-XChange Editor. Galite atsisiųsti jį nešiojamuoju režimu, kad galėtumėte naudoti „flash drive“arba kaip įprastą diegimo programą.
Inkscape
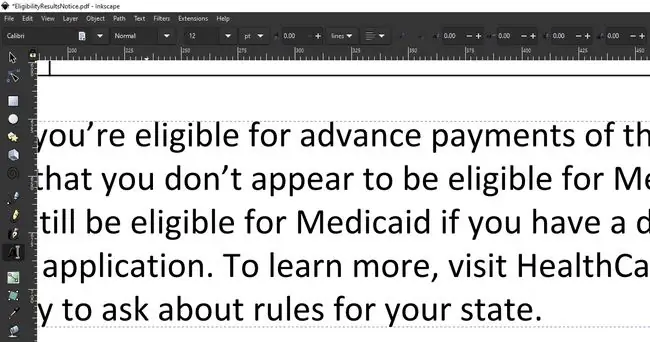
Kas mums patinka
- Gali redaguoti PDF tekstą.
- Palaiko manipuliavimą grafika.
- Apima daug vaizdo redagavimo įrankių.
Kas mums nepatinka
Grafikos redagavimo įrankių skaičius gali būti didžiulis.
Inkscape yra labai populiari nemokama vaizdų peržiūros priemonė ir rengyklė, tačiau ji taip pat apima PDF redagavimo funkcijas, kurias dauguma specialių PDF redaktorių palaiko tik mokamais leidimais.
Tai labai galinga vaizdo redagavimo programa. Tačiau, jei dar nesate susipažinę su tokiomis programomis kaip GIMP, Adobe Photoshop ir kitos vaizdų rengyklės, tai tikriausiai jums yra šiek tiek pažangesnė.
Tačiau PDF redagavimo kontekste turėtumėte apsvarstyti šią programinę įrangą tik tuo atveju, jei norite ištrinti arba redaguoti PDF failus ar tekstą. Siūlome naudoti kitą šiame sąraše esantį įrankį PDF formoms redaguoti arba formoms pridėti, o tada prijungti tą PDF prie „Inkscape“, jei reikia redaguoti jau esamą tekstą.
Galite ją įdiegti „Windows“, „MacOS“ir „Linux“.
PDFescape internetinis PDF redaktorius
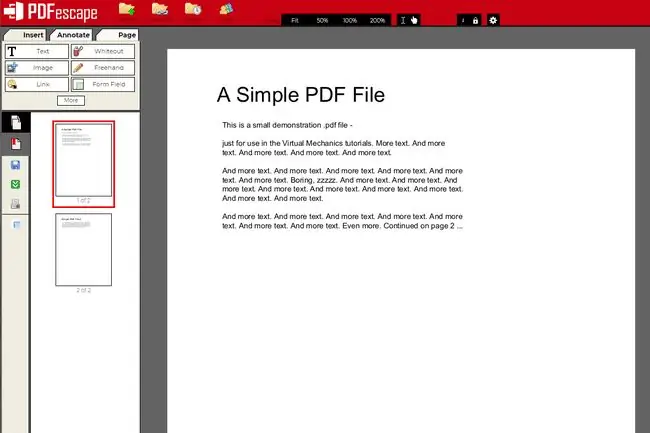
Kas mums patinka
- Veikia prisijungus per žiniatinklio naršyklę.
- Apima daug įrankių.
- Leidžia pridėti savo tekstą ir vaizdus.
- Galima ištrinti ir pridėti PDF puslapių.
Kas mums nepatinka
- Negaliu redaguoti esamo teksto, nebent sumokėsite.
- Apriboja PDF dydį ir puslapio ilgį.
- Jūsų paskyroje saugomi dokumentai ten išlieka tik 7 dienas.
PDFescape turi gana daug funkcijų. Tai nemokama, kol dokumentas neviršija 100 puslapių arba 10 MB.
Naudodamiesi šia redagavimo priemone negalite tikrai nemokamai keisti teksto ar redaguoti vaizdų, bet galite pridėti savo teksto, vaizdų, nuorodų, formų laukų ir kt.
Teksto įrankį galima labai tinkinti, kad galėtumėte pasirinkti savo dydį, šrifto tipą, spalvą, lygiavimą ir pritaikyti tokius efektus kaip paryškinimas, pabraukimas ir kursyvas.
Taip pat galite piešti ant PDF, pridėti lipnių lapelių, perbraukto teksto, palikti tuščią tarpą virš visko, ko norite išnykti, ir įterpti linijas, varnelius, rodykles, ovalus, apskritimus, stačiakampius ir komentarus.
PDFescape leidžia ištrinti atskirus puslapius iš PDF, pasukti puslapius, apkarpyti puslapio dalis, pertvarkyti puslapių tvarką ir pridėti daugiau puslapių iš kitų PDF failų.
Galite įkelti savo PDF failą, įklijuoti URL į internetinį PDF ir sukurti savo PDF nuo nulio.
Baigę redaguoti, galite atsisiųsti PDF failą į savo kompiuterį neturėdami vartotojo abonemento. Jums reikia tik tada, jei norite išsaugoti pažangą internete neatsisiuntę PDF.
Internetinė versija veikia visose operacinėse sistemose. Taip pat yra neprisijungus naudojama redagavimo priemonė, kuri veikia sistemoje „Windows“, bet ji nėra nemokama.
Smallpdf internetinis PDF redaktorius
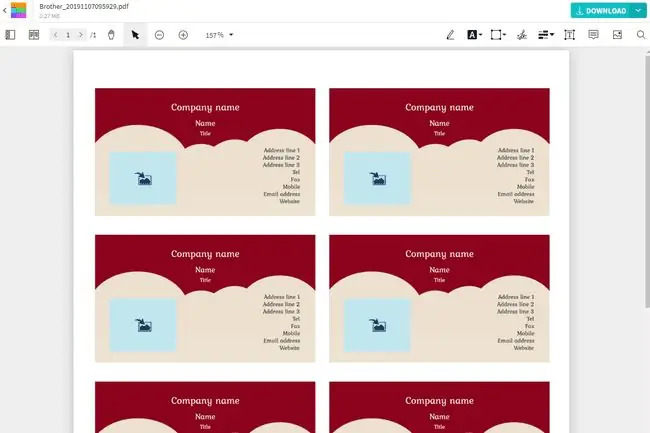
Kas mums patinka
- Visiškai nemokama.
- Leidžia pridėti daugiau teksto į PDF.
- Galima palikti tarpą virš norimų ištrinti sričių.
- Palaiko formų importavimą.
- Galima įkelti ir išsaugoti PDF failus iš įvairių š altinių.
Kas mums nepatinka
- Neleidžia redaguoti esamo teksto.
- Redaguojama iki dviejų PDF per dieną.
Vienas iš greičiausių būdų pridėti vaizdų, teksto, figūrų ar parašo prie PDF yra su Smallpdf.
Ši svetainė suteikia galimybę įkelti PDF failą, atlikti jo pakeitimus ir išsaugoti jį atgal į savo kompiuterį. Visa tai nereikia susikurti vartotojo abonemento ar mokėti už jokias apsaugos nuo vandens ženklų funkcijas.
Galite atidaryti failus iš kompiuterio arba „Dropbox“arba „Google“disko paskyros.
Importuoti figūras galima, jei norite stačiakampio, kvadrato, apskritimo, rodyklės ar linijos. Galite pakeisti pagrindinę objekto spalvą ir linijos spalvą, taip pat jo krašto storį.
Teksto dydis gali būti mažas, įprastas, vidutinis, didelis arba ypač didelis, bet jūs negalite pakeisti šrifto tipo, tik spalvos.
Baigę redaguoti PDF, galite nuspręsti, kur norite jį išsaugoti; į savo įrenginį arba „Dropbox“paskyrą. Taip pat galite sugeneruoti bendrinimo nuorodą, kurią kiekvienas gali naudoti norėdami atsisiųsti PDF. Kitas dalykas, kurį galite padaryti, yra paleisti dokumentą naudodami „Smallpdf“PDF skirstytuvo įrankį, jei norite išskleisti puslapius.
Jei per vieną dieną redaguosite du PDF failus, turėsite palaukti kitos dienos, kad galėtumėte toliau naudotis svetaine arba atnaujinti / mokėti.
Ši svetainė veikia su visomis operacinėmis sistemomis, palaikančiomis modernią žiniatinklio naršyklę.
LibreOffice Draw
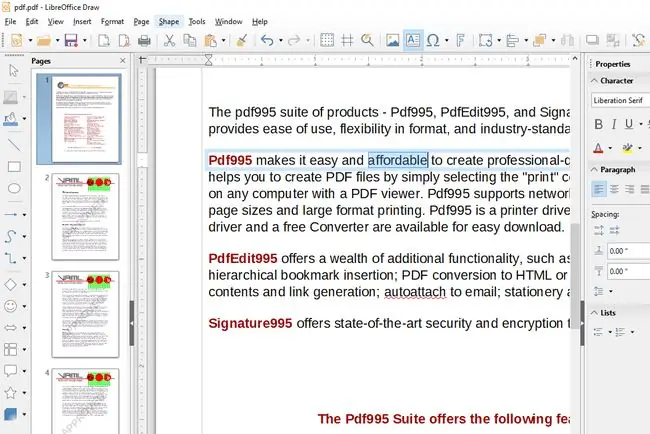
Kas mums patinka
- Redaguoja bet kokį tekstą puslapyje.
- Nepalieka vandens ženklo.
- Daug kitų redagavimo funkcijų.
Kas mums nepatinka
Reikia atsisiųsti visą programų rinkinį, kad galėtumėte naudoti PDF redaktorių.
Draw yra „LibreOffice“schemų ir diagramų programa, tačiau ji taip pat leidžia atidaryti ir redaguoti PDF failus. Norėdami pasirinkti PDF, kurį norite redaguoti, naudokite Failas > Atidaryti, tada padidinkite iki teksto, kad pasirinktumėte ir pakeistumėte tai, ko norite.
Vienas iš puikių dalykų, susijusių su PDF redagavimu šia programa, yra tai, kad ji skirta objektams kurti ir manipuliuoti, todėl taip pat galite lengvai redaguoti ir netekstinius dalykus, pvz., vaizdus, antraštes, spalvas ir kt.
Kai būsite pasirengę išsaugoti, nenaudokite įprastos išsaugojimo parinkties; eikite į File > Eksportuoti kaip, kad rastumėte PDF parinktį.
Jis veikia su „Windows“, „MacOS“ir „Linux“.
PDF BOB
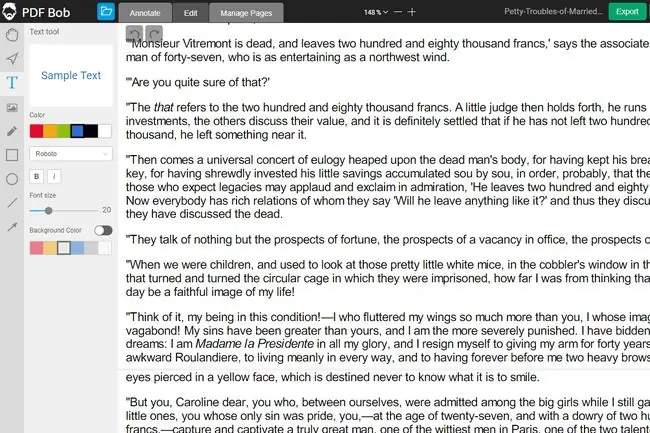
Kas mums patinka
- Ypatingai paprasta naudoti.
- Nereikia jokios vartotojo paskyros.
- Palaiko kelis konvertavimo metodus.
- Naudokite jį keliomis kalbomis.
- Nėra skelbimų ir išsaugoma be vandens ženklo.
Kas mums nepatinka
- Neredaguoja esamo teksto.
- Keletas šrifto parinkčių.
- Tik vienas įkėlimo š altinis (kompiuteris).
PDF BOB yra nemokama internetinė PDF redagavimo priemonė, kuriai nereikia vartotojo paskyros. Tiesiog įkelkite PDF, atlikite reikiamus pakeitimus ir vėl eksportuokite jį į PDF, kad baigtumėte.
Yra keletas PDF redagavimo įrankių, pvz., teksto įrankis, leidžiantis pasirinkti tinkintą spalvą ir šrifto tipą, vaizdo parinkiklis, pabraukimas, spalvotas pieštukas / žymeklis ir keli formos įrankiai.
Šią svetainę taip pat galite naudoti norėdami ištrinti puslapius iš PDF ir pridėti naujų. Kai išsaugote, yra net slaptažodžio parinktis, kad apsaugotumėte dokumentą.
Baigę redaguoti, eksportuokite į PDF formatą arba, jei prisijungiate, į-j.webp
Nors PDF BOB neleidžia redaguoti PDF teksto, galite konvertuoti jį į vieną iš Word formatų, kad tai padarytumėte tekstų rengyklėje.
PDFelement
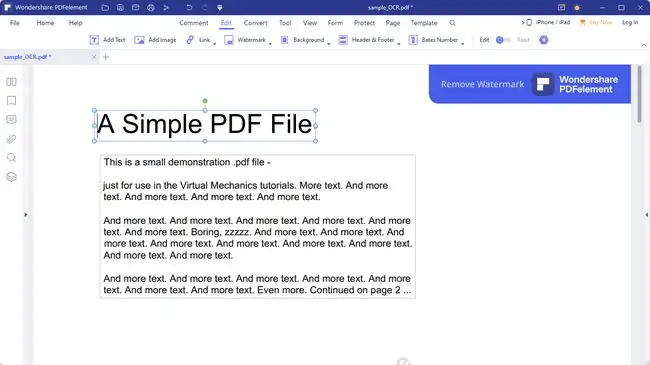
Kas mums patinka
- Leidžia tiesiogiai redaguoti PDF tekstą.
- Palaiko vaizdų, nuorodų ir tinkintų vandens ženklų pridėjimą.
- Galima redaguoti PDF puslapių foną.
- Antraštės ir poraštės gali būti įtrauktos į PDF.
- Palaiko kelių PDF failų sujungimą į vieną.
- PDF puslapius galima apkarpyti.
- Galima įterpti, išskleisti, ištrinti ir pasukti PDF puslapius.
- Įterptąsias formas lengva redaguoti.
- Galima slaptažodžiu apsaugoti PDF.
Kas mums nepatinka
- Nemokama versija PDF faile uždeda vandens ženklą.
- Reikia atsisiųsti didelę OCR funkciją.
- Jei norite išsaugoti dokumentą, turite prisijungti.
PDFelementas yra nemokamas, tačiau su dideliu apribojimu: kiekviename dokumento puslapyje dedamas vandens ženklas. Nepaisant to, už visko slypi vandens ženklas, todėl vis tiek galite matyti turinį ir svarbu suprasti, kad jis palaiko kai kurias tikrai puikias PDF redagavimo funkcijas.
Ši programa būtų tikrai nemokama PDF redagavimo priemonė, jei ne tai, kad nemokamas leidimas nebus išsaugotas, prieš tai nepadėjus vandens ženklo kiekviename PDF puslapyje.
Priklausomai nuo to, kam naudosite PDF failą, jo palaikomų funkcijų gali pakakti, kad galėtumėte gyventi su vandens ženklais.
Baigę redaguoti, galite įrašyti atgal į PDF arba bet kurį iš kelių kitų palaikomų formatų, įskaitant Word ir kitus MS Office formatus. Norėdami eksportuoti arba išsaugoti, turite turėti Wondershare paskyrą.
Palaikomos „Windows“, „MacOS“, „Android“ir „iOS“.






