Dolphin Emulator yra vaizdo žaidimų emuliatorius, skirtas kelioms operacinėms sistemoms. Jei žinote, kaip naudoti Dolphin Emulator, galite žaisti klasikinius GameCube ir Nintendo Wii žaidimus kompiuteryje ar net išmaniajame telefone.
Šiame straipsnyje pateiktos instrukcijos taikomos Dolphin 5.0, skirtos Windows ir MacOS operacinėms sistemoms.
Kaip atsisiųsti Dolphin emuliatorių
Dolphin Emulator yra atvirojo kodo programa, o tai reiškia, kad bet kas gali ją atsisiųsti ir prisidėti prie š altinio kodo. Apsilankykite oficialioje „Dolphin Emulator“svetainėje ir atsisiųskite „Dolphin“savo operacinei sistemai. Galite pasirinkti stabilią arba kūrimo versiją. Kūrimo versija suteikia prieigą prie naujausių naujų funkcijų ir naujinimų, tačiau negarantuojama, kad jie tinkamai veiks.
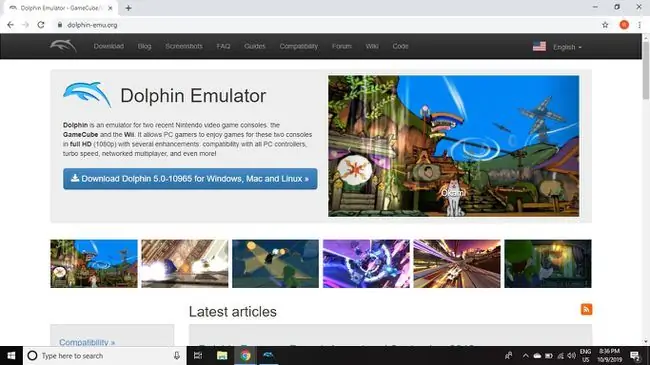
Jei norite žaisti daugiau klasikinių žaidimų kompiuteryje, naudokite RetroArch, kad atsisiųstumėte vaizdo emuliatorių kitoms konsolėms.
Kaip gauti ROM, skirtus Dolphin Emulator
Jums reikės savo ISO formato ROM, kad galėtumėte žaisti GameCube ir Wii žaidimus. Jei turite fizinę žaidimo kopiją, galite nukopijuoti kompaktinį diską į savo kompiuterį. Kita galimybė yra atsisiųsti ROM iš torrent svetainių.
Ne visi žaidimai suderinami su Dolphin Emulator. „Dolphin Wiki“yra informacijos apie suderinamumo problemas ir įvairius patobulinimus.
Nors emuliatorių naudojimas yra legalus, neteisėta atsisiųsti arba platinti žaidimų, kurių jums dar nepriklauso, ROM.
Kaip naudoti Dolphin emuliatorių kompiuteryje
Prieš pradedant, rekomenduojama visas ROM atmintines sudėti į vieną aplanką. Dabar žaiskime „GameCube“ir „Wii“žaidimus naudodami „Dolphin Emulator“.
-
Atidarykite Dolphin Emulator ir pasirinkite Config.

Image -
Pasirinkite skirtuką Paths.

Image -
Pasirinkite Pridėti.

Image -
Pasirinkite aplanką, kuriame yra jūsų žaidimai.

Image -
Uždarykite Configuration langą ir pasirinkite Refresh. Jūsų žaidimai bus rodomi pagrindiniame meniu.

Image -
Dukart spustelėkite žaidimą, kurį norite žaisti, kad paleistumėte Dolphin emuliatorių.

Image -
Jei norite išsaugoti žaidimą, pagrindiniame Dolphin meniu eikite į Emulation > Išsaugoti būseną. Pasirinkite Įkelti būseną, kad įkeltumėte išsaugojimo failą.
Neuždarykite emuliatoriaus prieš išsaugodami, kitaip prarasite progresą.

Image
Kaip nustatyti Dolphin emuliatoriaus valdiklius
Dolphin Emulator palaiko daugybę kompiuterinių žaidimų pultelių, be „Xbox 360“ir „Xbox One“valdiklių. Jei prie kompiuterio prijungiate PlayStation 3 arba 4 valdiklį, taip pat galite jį naudoti. Netgi galima naudoti originalų GameCube valdiklį, jei turite atitinkamą adapterį.
Jei norite žaisti „Wii“žaidimus, jums reikės tikro „Wii“nuotolinio valdymo pulto ir „Bluetooth“judesio jutiklio juostos. „Mayflash DolphinBar“priedas leidžia lengvai sinchronizuoti „Wii“valdiklius su kompiuteriu. Taip pat galite rasti Dolphin Emulator valdiklių profilių, kurie automatiškai konfigūruoja mygtukų susiejimą konkrečiuose žaidimuose, pvz., Super Mario Galaxy.
Štai kaip sukonfigūruoti valdiklio nustatymus.
-
Dolphin Emulator pagrindiniame meniu pasirinkite Controllers, kad atidarytumėte langą Controller Configuration.

Image -
Skiltyje GameCube Controllers pasirinkite Port 1 ir pasirinkite norimo naudoti valdiklio tipą, tada pasirinkite Konfigūruoti.

Image -
Konfigūruokite mygtukų susiejimą pagal savo skonį, tada pasirinkite Gerai.
Norėdami išsaugoti valdiklio nustatymus, įveskite pavadinimą laukelyje Profile ir pasirinkite Išsaugoti.

Image -
Skiltyje Wiimotes pasirinkite Wiimote 1 ir pasirinkite norimo naudoti valdiklio tipą, tada pasirinkite Configure.
Jei norite žaisti „Wii“žaidimus, galite naudoti klaviatūrą arba žaidimų pultą, bet negalėsite naudoti valdymo judesiais funkcijų.

Image -
Kai jūsų Wii Remote bus sukonfigūruotas, nustatykite Sensor Bar Position, pasirinkite Enable Speaker Data, tada spustelėkite Gerai.

Image
Dolphin Emulator konfigūracijos failai saugomi jūsų kompiuterio aplanke My Documents > Dolphin Emulator. Laikykite visus priskirtus išteklius šiame aplanke.
Dolphin Emulator žaidimo konfigūracija
Taip pat galite sukurti tinkintus kiekvieno žaidimo nustatymus. Pavyzdžiui, štai kaip įjungti žaidimo apgaulę.
-
Dešiniuoju pelės mygtuku spustelėkite žaidimą pagrindiniame Dolphin meniu ir pasirinkite Ypatybės.

Image -
Pasirinkite skirtuką AR Codes.

Image -
Pažymėkite langelius šalia kodų, kuriuos norite įjungti.
Pakeitimai įsigalios uždarius langą.

Image
Dolphin Display Settings
Jei turite aukščiausios klasės žaidimų kompiuterį, jam neturėtų kilti problemų paleisti GameCube ir Wii žaidimus pradine ar net didesniu greičiu. Norėdami tinkinti ekrano nustatymus, pagrindiniame Dolphin Emulator meniu pasirinkite Graphics.
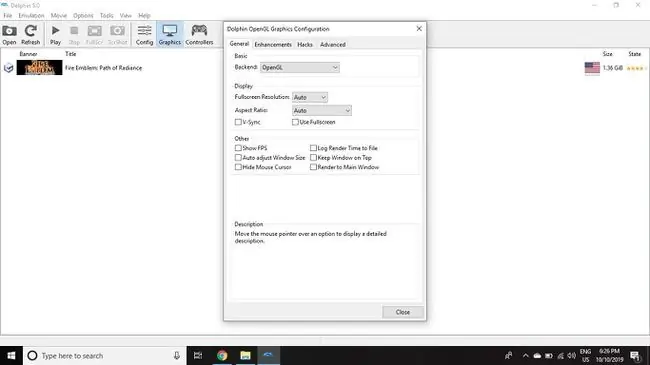
Skirte General galite pasirinkti savo vaizdo plokštę, pažymėdami laukelį šalia Backend. Geriausia palikti Fullscreen Resolution ir Aspect Ratio nustatytas į Auto, nebent kiltų problemų su tam tikras žaidimas.
Patobulinimai skirtuke yra papildomų efektų, kuriuos galite pridėti. Pavyzdžiui, nustatykite Anti-aliasing į 4X MSAA, kad išlygintumėte dantytus 3D grafikos kraštus, ir pasirinkite Išjungti rūką, kad pagerintumėte atvaizdavimą dideliais atstumais.
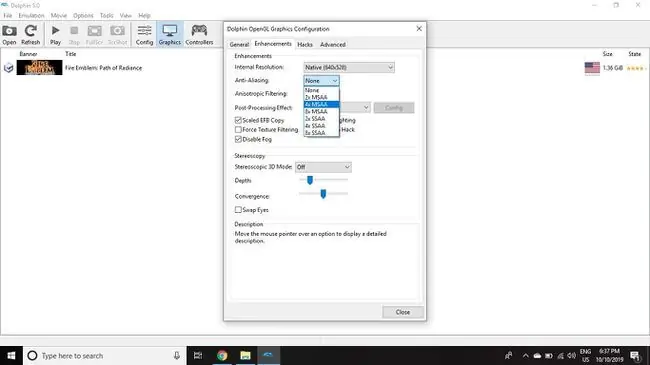
Kaip naudoti „Dolphin“emuliatorių, skirtą „Android“
Programa „Dolphin Emulator“vis dar yra beta versijos ir galima tik „Android 9.0“(„Pie“). Jei turite ypač galingą planšetinį kompiuterį, galite patogiai žaisti GameCube žaidimus naudodami jutiklinio ekrano uždangą arba tikrą valdiklį. Žaisti Wii žaidimus yra sudėtingiau, nes šiuo metu trūksta judesio valdymo palaikymo.






