Paprastai „iPad“yra vienas patvariausių ir be klaidų planšetinių kompiuterių rinkoje, tačiau, kaip ir bet kuris kompiuteris, jis gali turėti problemų. Ir iš visų baisiausia užstrigti prie aktyvinimo arba „Labas“ekrano, ypač jei neseniai atlikote iOS operacinės sistemos atnaujinimą į naujausią versiją arba atstatėte iPad į „gamyklinius numatytuosius“nustatymus. Geros naujienos yra tai, kad turėtumėte paleisti savo iPad ir pradėti veikti. Deja, blogos naujienos yra tai, kad gali tekti atkurti iPad iš naujausios atsarginės kopijos.
iPad užstrigo sąrankos, atnaujinimo arba aktyvinimo proceso metu
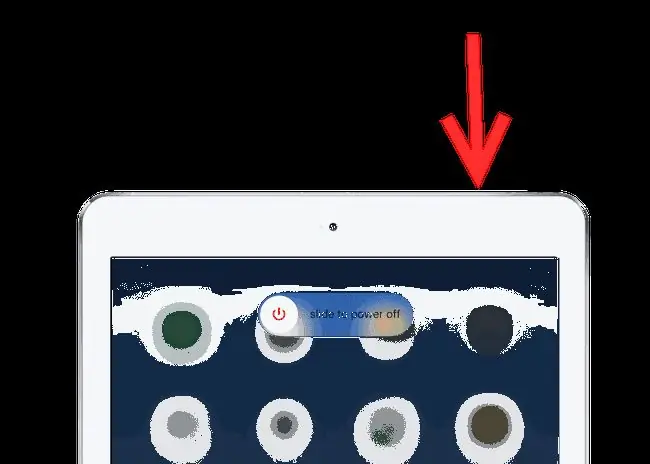
Daugelis žmonių nesuvokia, kad paprasčiausiai paspaudus „iPad“viršuje esantį „Sleep/wake“mygtuką, įrenginys iš tikrųjų neišjungiamas, o tai yra svarbus pirmasis trikčių šalinimo žingsnis. Jei esate ekrane „Sveiki“arba ekrane „Slide to Upgrade“, gali kilti problemų atliekant įprastą paleidimą iš naujo. Sunkus perkrovimas yra tada, kai liepiate iPad nedelsiant išsijungti be jokio patvirtinimo.
- Pirma, paspauskite ir palaikykite Miego / pažadinimo mygtuką.
- Jei ekrane pasirodo užklausa Slide to Power Off, atleiskite Miego / Pabudimo mygtukas n ir vykdykite ekrane pateikiamus nurodymus. Tai įprastas paleidimas iš naujo.
- Jei po kelių sekundžių nematote Slinkite į išjungimą, tiesiog toliau laikykite nuspaudę Miego / Pabudimo mygtuką. Maždaug po pusės minutės iPad išsijungs automatiškai. Tai sunkus perkrovimas. Vienintelis skirtumas tarp minkšto ir kietojo perkrovimo yra tas, kad nebuvo paprašyta patvirtinti įrenginio išjungimą. Sunkus paleidimas iš naujo yra saugus gedimas tais atvejais, kai iPad gali nepavykti paprašyti jūsų patvirtinti, pvz., užstringa aktyvinimo laikotarpiu arba naujinimo metu.
- Išsijungus iPad, palaukite apie dešimt sekundžių, tada laikykite nuspaudę Sleep/wake mygtuką ir iPad vėl įsijungs. Galite pakelti pirštą, kai ekrane pasirodys „Apple“logotipas.
Tikimės, kad paprasčiausiai paleidus įrenginį iš naujo problema bus išspręsta. Jei vis tiek kyla problemų, galite pabandyti pakartoti šiuos veiksmus, bet užuot iš karto vėl įjungę iPad, galite prijungti jį prie sienos ar kompiuterio maždaug valandai, kad jis įkrautų. Taip pašalinsite visas problemas, kylančias dėl mažai energijos naudojančio iPad.
Įrenginio nustatymas iš naujo naudojant iTunes
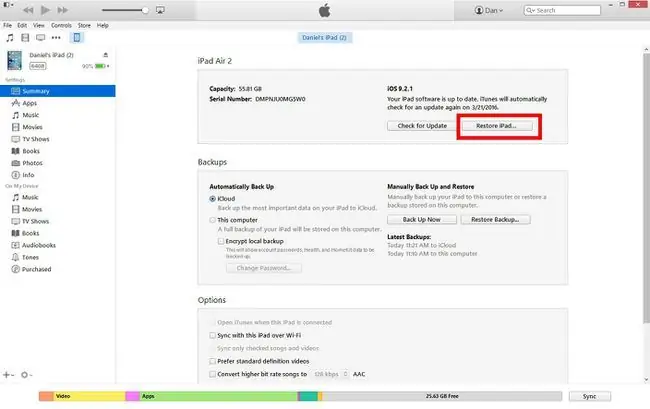
Nors nepavadinčiau iPad perkrovimo toli, dėl problemos, kai iPad nepatenka į „Sveiki“arba sąrankos ekraną, dažnai reikia iš naujo nustatyti gamyklinius įrenginio nustatymus. Deja, čia gali kilti didžiausia problema. Savo iPad galite atkurti tik naudodami iTunes, jei esate išjungę Find My iPad, ir negalite išjungti Find My iPad, jei negalite patekti į savo iPad. Jei nesate tikri, ar jį įjungėte? Bandydami atkurti „iPad“būsite informuoti „iTunes“.
Jei įjungėte „Find My iPad“, galite pabandyti atkurti įrenginį nuotoliniu būdu per icloud.com.
Jei išjungėte „Find My iPad“, turėtumėte galėti atkurti įrenginį naudodami „iTunes“.
- Pirmiausia įsitikinkite, kad kompiuteris įjungtas ir iTunes atidarytas. Atsisiųskite naujausią iTunes versiją.
- Prijunkite iPad prie kompiuterio naudodami Lightning jungtį, kurią gavote kartu su iPad.
- Paprastai iTunes atpažins jūsų iPad. Jei niekada jo neprijungėte, jūsų bus paprašyta patvirtinti, kad norite Pasitikėti šiuo kompiuteriu. Kai pasitikite kompiuteriu, galite spustelėti mygtuką iPad, esantį viršutiniame kairiajame ekrano kampe šalia mygtukų Muzika, Vaizdo įrašai ir Kompiuteris. Taip pateksite į ekraną su Atkurti iPad parinktimis. Tačiau, kadangi „iPad“sustingęs aktyvinimo ekrane, kompiuteris ne visada jį atpažįsta.
- Jei kompiuteris neatpažįsta iPad, paspauskite ir palaikykite abi Sleep/wake mygtuką iPad viršuje ir Pagrindinis mygtukas tiesiai po iPad ekranu. Kelias sekundes palaikius abu šiuos mygtukus, iTunes turėtų paraginti atkurti įrenginį.
Atkūrę „iPad“galite jį nustatyti įprastai, kaip ir tada, kai pirmą kartą įsigijote „iPad“. Jei turite atsarginę kopiją, saugomą „iCloud“, proceso metu jūsų bus paklausta, ar norite atkurti iš „iCloud“atsarginės kopijos.
Pabandykite įjungti iPad į atkūrimo režimą
Jei vis dar kyla problemų dėl iPad, gali tekti pabandyti įjungti iPad į atkūrimo režimą. Tai režimas, kuriame praleidžiama tam tikra apsauga ir nesuteikiama galimybė pirmiausia sukurti atsarginę iPad kopiją, tačiau jis gali padėti grįžti į gamyklinį numatytąjį režimą.






