„Google“vaizdai yra naudingas įrankis ieškant nuotraukų internete, bet ar žinojote, kad jis taip pat puikiai tinka tiriant nuotraukos kilmę? Nesvarbu, ar ieškote daugiau nuotraukų iš rinkinio, ar norite sužinoti, kada kadras pirmą kartą pasirodė žiniatinklyje, štai keli patarimai ir patarimai, kaip atlikti „Google“atvirkštinę vaizdų paiešką „iPhone“ir „Android“telefonuose.
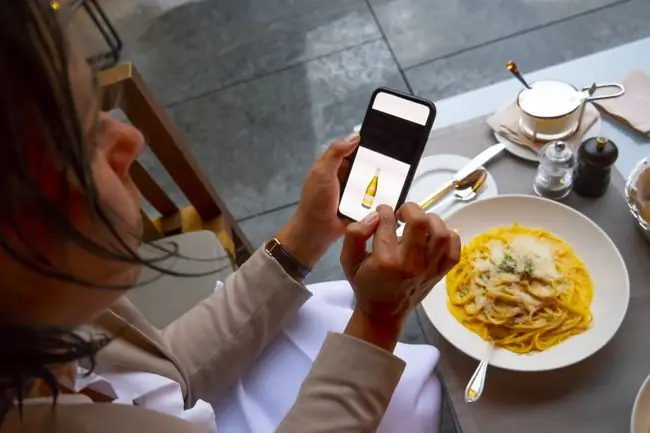
Naudokite „Google“vaizdus, kad apverstumėte vaizdų paiešką mobiliojoje naršyklėje
„Google“vaizdų versija mobiliesiems yra puiki, jei norite ieškoti naudodami raktinius žodžius, bet taip pat galite ieškoti nuotraukos URL.
- Naršyklėje mobiliesiems raskite vaizdą, kurio norite ieškoti.
- Paspauskite ir trumpai palaikykite vaizdą ir bus parodytas parinkčių meniu.
-
Palieskite Kopijuoti vaizdo vietą, kad išsaugotumėte vaizdo URL į mainų sritį.

Image - Eikite į images.google.com.
-
Palieskite ir palaikykite paieškos laukelį, įklijuokite URL, tada palieskite search piktogramą, kad pradėtumėte paiešką.

Image - Jei paieška neduoda jokių rezultatų, pabandykite naudoti kitus paieškos terminus arba patikrinkite vaizdo URL.
Naudokite „Google Chrome“norėdami pakeisti vaizdų paiešką „iPhone“arba „Android“
Nors mobiliesiems skirtoje „Chrome“versijoje nėra tiek daug funkcijų, kaip ir staliniams kompiuteriams skirtoje versijoje, ji vis tiek gali atlikti daugiau nei keletą puikių gudrybių, įskaitant vaizdų paieškas tiesiai iš tinklalapio.
-
Atidarykite Google Chrome iOS arba Android įrenginyje.
Jei jos dar neturite, galite atsisiųsti „Chrome“iš „iOS App Store“arba „Google Play Store“.
- Raskite nuotrauką, kurios norite ieškoti.
- Paspauskite ir trumpai palaikykite vaizdą ir pasirodys parinkčių meniu. Palieskite Ieškoti Google šio vaizdo.
-
„Chrome“paleis naują skirtuką ir įkels paieškos rezultatus.

Image
„Chrome“leidžia pakeisti numatytąjį paieškos variklį iš Google į Yahoo!, Bing, Ask arba AOL. Jei perjungėte į kitą paieškos variklį, „Chrome“vis tiek leis ieškoti vaizdų, bet rezultatai gali skirtis.
Atlikite „Google“atvirkštinę vaizdų paiešką naudodami atsisiųstą paveikslėlį
Skirtingai nei darbalaukio atitikmuo, „Google“vaizdai neturi savo parinkties ieškoti vaizdų, kuriuos atsisiuntėte į savo „iPhone“arba „Android“įrenginį. Laimei, „Digital Inspiration“siūlo nemokamą žiniatinklio įrankį, leidžiantį įkelti nuotrauką ir pradėti atvirkštinę „Google“vaizdų paiešką.
- Raskite vaizdą, kurį norite atsisiųsti, tada paspauskite ir palaikykite nuotrauką, kol pasirodys parinkčių meniu.
- Palieskite Išsaugoti vaizdą.
-
Naršyklėje eikite į „Digital Inspiration“atvirkštinio vaizdo paieškos įrankį.
Šis vaizdo paieškos įrankis taip pat veikia darbalaukio žiniatinklyje.
-
Palieskite Įkelti vaizdą.

Image - Būsite paklausti, ar norite nufotografuoti, ar įkelti nuotrauką iš savo įrenginio. Palieskite Nuotraukų biblioteka, kad rastumėte ir įkeltumėte savo vaizdą.
- Būsite nukreipti į įrenginio albumus. Raskite savo vaizdą ir bakstelėkite jį, kad paleistumėte paiešką.
-
Kitas, palieskite Show Matches.

Image - Jūsų „Google“vaizdų paieškos rezultatai bus atidaryti naujame skirtuke.
Bottom Line
Jūsų „Google“vaizdo rezultatai greičiausiai bus užpildyti daugybe nuorodų ir panašių paveikslėlių. Naudodami papildomus paieškos įrankius galite patikslinti rezultatus.
Rūšiuoti „Google“vaizdų paieškos rezultatus pagal laiką
Laiko filtrai puikiai tinka norint rasti anksčiausią žiniatinklyje pasirodžiusio vaizdo atvejį arba stebėti pokyčius laikui bėgant.
- Atlikite „Google“vaizdų paiešką ir eikite į rezultatus.
- Parinkčių skirtuke slinkite kairėn, tada palieskite Search Tools.
- Palieskite Laikas.
-
Pasirodys išskleidžiamasis meniu, kuriame galėsite filtruoti rezultatus pagal įvairius laikotarpius.

Image - Rezultatai dabar bus filtruojami, kad būtų įtraukti tik rezultatai iš pasirinkto diapazono.
Rūšiuoti Google vaizdų paieškos rezultatus pagal vizualiai panašias nuotraukas
„Google“vaizdų vizualiai panašus filtras yra naudingas įrankis, jei bandote rasti daugiau nuotraukų iš rinkinio arba stebite bet kokius vaizdo pakeitimus, kurie laikui bėgant buvo atlikti.
- Atlikite „Google“vaizdų paiešką ir eikite į rezultatus.
- Parinkčių skirtuke slinkite kairėn ir palieskite Search Tools.
- Palieskite Ieškoti pagal vaizdą.
-
Atsivers išskleidžiamasis meniu, kuriame rasite keletą rezultatų filtravimo parinkčių. Palieskite Vizualiai panašus.

Image - Puslapis bus įkeltas iš naujo su paieškos rezultatais.
Kaip atlikti „Google“atvirkštinę vaizdų paiešką naudojant programą
Taip pat galite naudoti programą norėdami atlikti „Google“atvirkštinę vaizdų paiešką. Atvirkštinio vaizdo paieškos įrankis, skirtas iOS, yra vienas geriausių.
- Atsisiųskite atvirkštinio vaizdo paieškos įrankį iš programų parduotuvės.
- Atidarykite programą.
- Jis automatiškai paleis galinę kamerą, leisdamas nufotografuoti, tada ieškoti.
- Norėdami paleisti „Google“vaizdų paiešką, apatiniame dešiniajame kampe palieskite gallery piktogramą.
- Būsite nukreipti į įrenginio albumus. Raskite ir bakstelėkite savo vaizdą.
- Dabar turite galimybę apkarpyti arba pasukti vaizdą. Norėdami pradėti paiešką, palieskite Atlikta.
- Galite pasirinkti ieškoti naudodami Google, Bing, Tineye arba Yandex. Jei pasirinksite Atšaukti, programa automatiškai ieškos naudodama „Google“.
- Jūsų rezultatai pateikiami programos naršyklėje.
Atvirkštinės vaizdų paieškos įrankis nėra vienintelė jūsų programos parinktis. Atvirkštinės vaizdų paieškos programa, skirta „iOS“, taip pat „Photo Sherlock“ir „Image Search“, skirta „Android“, yra kitos svarbios vaizdų paieškos programos.






