Google Assistant prisijungia prie Apple Siri, Amazon Alexa, Samsung Bixby ir Microsoft Cortana skaitmeninių asistentų, kurie gali suprasti jūsų balsą ir atsakyti į komandas ar klausimus, asortimentą. „Google Assistant“yra „Google Home“varomoji jėga, ji taip pat pasiekiama kaip išmaniesiems telefonams ir planšetiniams kompiuteriams skirta programa.
Toliau pateikta informacija turėtų būti taikoma neatsižvelgiant į tai, kas sukūrė jūsų „Android“įrenginį: „Samsung“, „Google“, „Huawei“, „Xiaomi“ir kt.
Kas yra „Google“padėjėjas?
Nors „Google“padėjėjas dalijasi kai kuriomis funkcijomis su anksčiau minėtais padėjėjais, „Google“versija yra labiau bendraujanti, o tai reiškia, kad galite užduoti tolesnius klausimus, jei reikia daugiau informacijos.„Google“padėjėjas integruotas į „Google Pixel“įrenginių liniją, „Android TV“srautinio perdavimo platformą ir „Google Home“, jos išmaniųjų namų centrą.
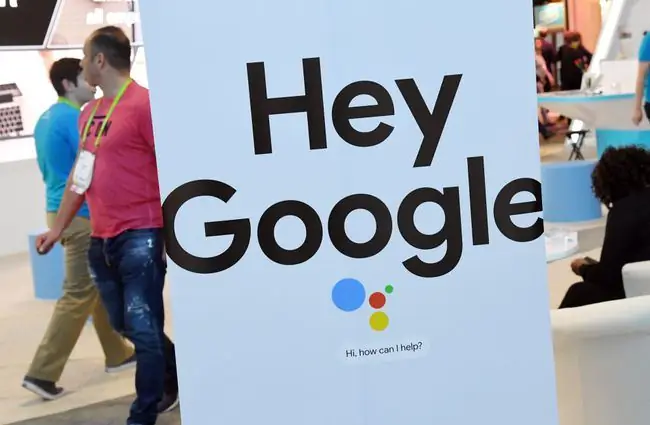
Bottom line
„Google Assistant“programa pasiekiama įrenginiuose, kuriuose veikia 7.0 („Nougat“) arba naujesnės versijos „Android“. Jei reikia, atnaujinkite operacinę sistemą, tada eikite į „Google Play“parduotuvę ir atsisiųskite programą.
Kaip naudoti „Google“padėjėją
Norėdami paleisti „Google“padėjėją, galite ilgai paspausti įrenginio mygtuką Home arba pasakyti „Hey, Google“arba „Ok Google“. Paprastai tai turėtumėte padaryti tik pirmą kartą atidarę pokalbį su Padėjėju; pradinio Padėjėjo patobulinimai apima funkciją, leidžiančią užduoti kelis klausimus toje pačioje užklausoje. Tačiau kai sąveika baigsis, turėsite dar kartą pasakyti „Gerai, Google“arba „Ei, Google“, kad pradėtumėte naują seansą.
Galite paklausti „Google Assistant“visko, ko tik paklaustumėte paieškos sistemoje, įskaitant informaciją apie valstijų sostines, vietinius orus, filmų laiką ir traukinių tvarkaraščius. Pavyzdžiui, galite paprašyti Vermonto sostinės ir tada gauti nurodymų į Monpeljė arba paklausti jos gyventojų. Jei prašote pamatyti netoliese esančius restoranus, galite filtruoti šį sąrašą, kad matytumėte tik itališkus restoranus, arba paprašyti konkretaus restorano darbo valandų. „Google“padėjėjas netgi gali užsisakyti vakarienę, naudodamas tokią programą kaip „OpenTable“.
Galite paprašyti Padėjėjo nustatyti priminimus, siųsti pranešimus arba gauti nuorodų. Jei naudojate „Google Home“, netgi galite paprašyti įjungti šviesą ir valdyti termostatą. Taip pat galite naudoti „Google Home“kaip domofoną ir nustatyti žadintuvus naudodami „Family Bell“funkciją. Jei sukuriate „Google“šeimos grupę, šeimos nariai gali bendrauti naudodami „Google Home“programą iš bet kurio įrenginio, įskaitant savo telefonus.
Jei „Google“padėjėjas įsijungia, kai nebandote jo pasiekti, galite išjungti „Google“balso funkciją.
Lengva prieiga prie programų naudojant „Google Assistant“sparčiuosius klavišus
Naudodami „Google Assistant“sparčiuosius klavišus galite lengvai pasiekti programą ir suaktyvinti jos funkcijas tik balsu. Pasakykite kažką panašaus į „Hey Google, pay my Capital One bill“arba „Hey Google, check my Yahoo Finance Stocks“. Padėjėjas atidarys programą ir užbaigs užduotį arba parodys rezultatus užrakinimo ekrane.
Jei norite peržiūrėti visas „Google Assistant“sparčiųjų klavišų balso komandų parinktis, pasakykite „Hey Google, shortcuts“ir pamatysite, ką dar galite padaryti atsižvelgdami į įdiegtas „Android“programas.
Prenumeratos nustatymai Pasiūlyti dienos arba savaitės parinktys
Naudodami „Google“padėjėją galite nustatyti konkrečios informacijos, pvz., kasdienių orų ir eismo naujienų, naujienų įspėjimų, sporto rezultatų ir kt., prenumeratas. Tiesiog įveskite arba pasakykite „show me the weather“, tada bakstelėkite Siųsti kasdien, kad užsiprenumeruotumėte.
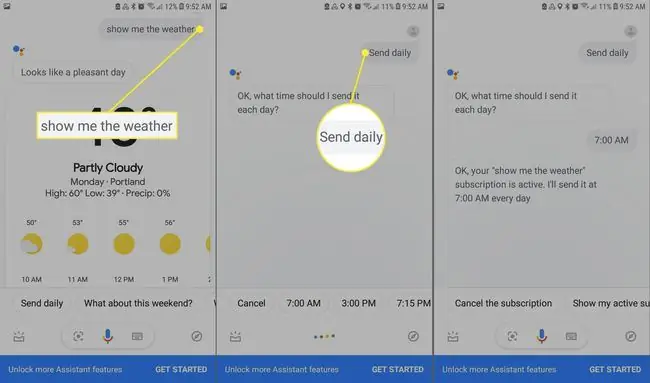
Galite net nurodyti Padėjėjui, kuriuo laiku norėtumėte gauti prenumeratas, kad galėtumėte gauti orų informaciją prieš išvykdami į darbą ir naujienų įspėjimus, kai geriate rytinę kavą. Bet kuriuo metu galite iškviesti savo prenumeratas sakydami: „Rodyti mano prenumeratas“.
Bottom line
Kaip ir daugelis „Google“produktų, Padėjėjas mokysis iš jūsų elgesio ir pritaikys savo atsakymus pagal ankstesnę veiklą. Tai vadinama protingais atsakymais. Pavyzdžiui, ji gali bandyti nuspėti atsakymą į jūsų sutuoktinio žinutę, kurioje klausiama, ko norite vakarienei, arba ar ketinate žiūrėti filmą, siūlydama atitinkamas paieškas arba paruoštus atsakymus, pvz., „nežinau“.
Užduokite „Google“padėjėjo klausimų neprisijungę
Net jei turite aktualų klausimą, kai nesate prisijungę, vis tiek galite kalbėtis su „Google“padėjėju. Ji išsaugos jūsų užklausą ir atsakys, kai tik rasite „Wi-Fi“viešosios interneto prieigos tašką. Jei esate kelyje ir pastebite ką nors, ko negalite atpažinti, galite tai nufotografuoti ir paklausti Padėjėjo, kas tai yra arba iš ko jis pagamintas, naudodami atvirkštinę vaizdų paiešką. Padėjėjas taip pat gali skaityti QR kodus.
DUK
Kaip išjungti „Google“padėjėją?
Pasakykite: „Ok Google, open Assistant Settings“. Tada skiltyje Visi nustatymai pasirinkite General ir išjunkite Google Assistant.
Kaip pakeisti „Google“padėjėjo balsą?
Pasakykite: „Ok Google, open Assistant Settings“. Slinkite žemyn iki Visi nustatymai ir pasirinkite Padėjėjo balsas, tada pasirinkite balsą, kurį norite naudoti.
Kaip iš naujo nustatyti „Google Assistant“nustatymus?
Jei reikia iš naujo išmokyti „Google Assistant“atpažinti jūsų balsą, atidarykite Padėjėjo nustatymus, slinkite žemyn iki „Popular Settings“ir pasirinkite Voice Match > Balso modelis > Permokyti balso modelį.
Kaip naudoti „Google“padėjėją, kai telefonas užrakintas?
Jei norite įgalinti „Google“padėjėją užrakinimo ekrane, pasakykite „Ok Google, open Assistant Settings“ir pasirinkite Užrakinimo ekranas. Tada įjunkite Leisti Padėjėją užrakinimo ekrane.
Kaip įdiegti „Google Assistant“sistemoje „Windows 10“?
Nėra oficialaus būdo gauti „Google Assistant“sistemoje „Windows 10“. Vietoj to atsisiųskite ir įdiekite neoficialųjį „Google“padėjėją, skirtą „Windows“. Nustatę jį kaip projektą „Google Actions Console“, galite naudoti sparčiuosius klavišus Windows klavišas+Shift+A ir naudoti „Google“padėjėją, kai programa veikia.
Kaip gauti „Google“padėjėją „iPhone“?
Jei norite gauti „Google“padėjėją „iPhone“, atsisiųskite ir įdiekite oficialią „iOS“skirtą „Google Assistant“programą iš „App Store“.






