Ką žinoti
- Sukurkite Garmin Connect paskyrą. Eikite į Training > Kursai > Sukurkite kursą > pieškite ir išsaugokite kursą.
- Jei norite bendrinti Garmin Connect kursą, nukopijuokite ir išsiųskite nuorodą. Jie gali peržiūrėti atstumą, žemėlapio taškus, aukštį ir daugiau.
- Norėdami eksportuoti kursą į Garmin GPS įrenginį, prijunkite Garmin prie kompiuterio ir pasirinkite Siųsti į įrenginį.
Šiame straipsnyje paaiškinama, kaip naudoti nemokamą Garmin Connect Course Creator įrankį, kad būtų galima susieti dviračių ir bėgimo maršrutus internete ir eksportuoti juos į savo Garmin sporto GPS įrenginį.
Pradžia
Norėdami pradėti naudotis Course Creator, sukurkite nemokamą paskyrą Garmin Connect, jei jos dar neturite. Geriausiai išnaudosite „Garmin Connect“ir „Course Creator“, jei taip pat turite „Garmin“sportinį GPS įrenginį, bet jums jo nereikia norint kurti ir dalytis kursais internete.
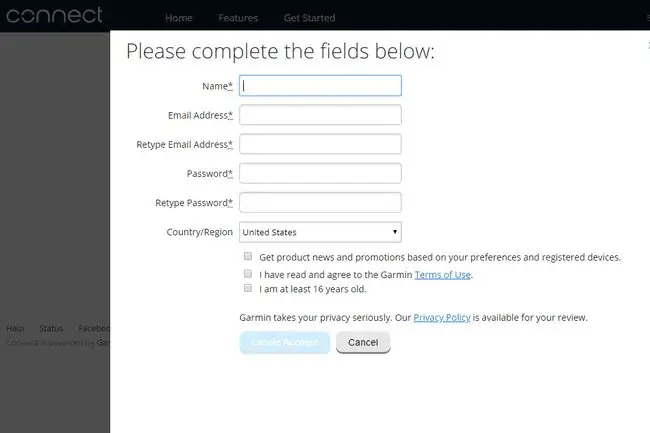
- Pasiekite „Garmin“paskyros prisijungimo puslapį ir formoje pasirinkite Sukurti vieną.
- Įveskite savo vardą ir el. pašto adresą, pasirinkite paskyros slaptažodį, tada pasirinkite Sukurti paskyrą.
Kai būsite prisijungę, galėsite pasiekti visą svetainę ir pradėti rengti kursą.
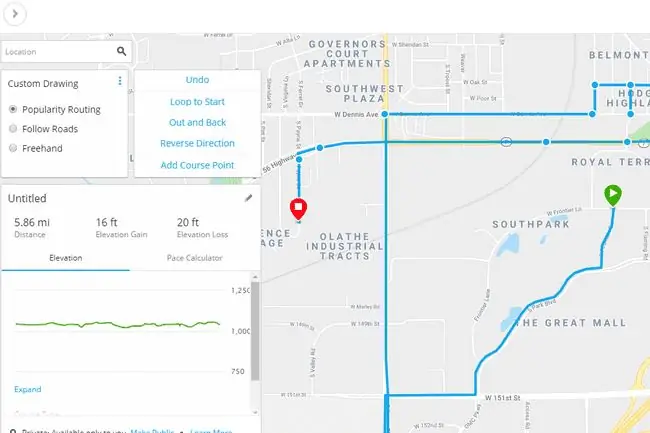
- Kairėje pusėje esančiame meniu atidarykite Training, tada Kursai, kad paleistumėte puslapį Kursai.
-
Pasirinkite Sukurkite kursą, kad atidarytumėte Pasirinkite kurso tipą langą.
- Išskleidžiamajame meniu pasirinkite kurso tipą. Jūsų pasirinktys apima Bėgimas, Žygiai, Važiavimas dviračiais,ir keletas kitų.
- Pasirinkite Custom kaip Brėžimo metodą, tada paspauskite Continue Kita parinktis vadinama Kelionė į abi puses, tai yra paprastas būdas greitai nutiesti trasą su tam tikru atstumu. Tačiau toliau pateikiami veiksmai, skirti sukurti pasirinktinį kursą, o ne kelionę pirmyn ir atgal.
-
Pasirinkite žemėlapį, kad nustatytumėte pradžios tašką, arba naudokite Location paieškos juostą to puslapio viršuje, kad pradėtumėte kažkur, kurios nėra netoliese.
Galite priartinti žemėlapį labai arti, todėl būtinai pasinaudokite šia galimybe ir įsitikinkite, kad pasirenkate tinkamus kelius ir takus, kuriuos norite įtraukti į kursą.
-
Dar kartą pasirinkite žemėlapį, kad nustatytumėte kitą kurso tašką, ir darykite tai, kol baigsite kurti trasą. Kurso kūrimo įrankis realiuoju laiku rodys bendrą rida.
Atkreipkite dėmesį į parinktis kairėje žemėlapio pusėje. Galite nustatyti, kad kurso taškai sektų populiarų maršrutą ar kelius, arba netgi galite priversti kursą sekti kiekvieną jūsų žingsnį naudodami Freehand parinktį, kuri sukurs tiesiogines linijas iš kiekvieno kurso taško.
Jei norite atlikti kilpos maršrutą, spustelėkite kelią iki paskutinio taško, kurį norite būti tikri, ir tada pasirinkite Kilpa į pradžią, kad užbaigtumėte. Daugiau apie šias parinktis rasite toliau.
- Pavadinkite kursą naudodami pieštuko piktogramą, tada pasirinkite Išsaugoti naują kursą.
Kursų tipai
Kursų kūrimo įrankis puikiai seka kelius, kai įjungta Sekti kelius. Jei pasirinksite Freehand tikrai pritaikytam kursui, būtinai atidžiai stebėkite, kur spustelite; linija tarp kiekvieno pasirinkimo yra tiesi ir neatsižvelgiama į pastatus ar kiemus.
Jei norite suplanuoti kursą, kai eisite į pabaigos tašką, o po to grįžtumėte į pradžios tašką, eidami lygiai tuo pačiu keliu, galite tai padaryti ir. Tiesiog nubrėžkite kelią ir kairiajame žemėlapio lange pasirinkite Iš ir Atgal.
Redaguoti bet kurį kursą taip paprasta, kaip spustelėti ir vilkti tarpinius taškus. Pavyzdžiui, jei norite perkelti kursą į pietus keliais kvartalais, suraskite per toli esančią liniją ir vilkite mėlyną tašką keliomis gatvėmis žemyn. Likusi kurso dalis bus automatiškai koreguojama, kad ji veiktų.
Kurso bendrinimas ir eksportavimas
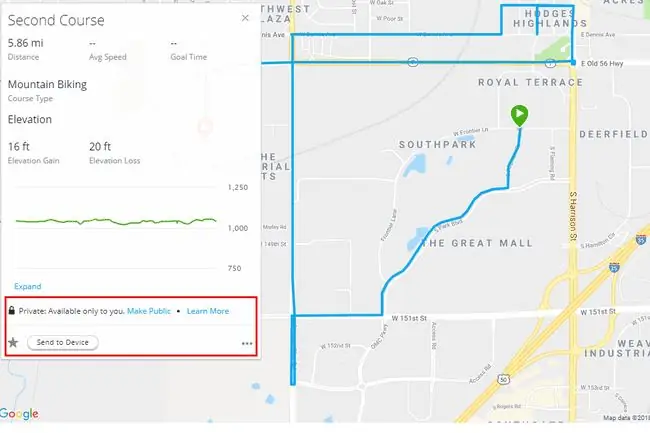
Sukūrę ir išsaugoję kursą, jis bus rodomas kursų sąraše, pasiekiamas per Training meniu, kaip aprašyta aukščiau. Kai atidarote kursą, galite jį laikyti privatų arba naudoti nuorodą Padaryti viešą, kad juo bendrintumėte.
Bendrinti Garmin Connect kursą taip pat paprasta, kaip bendrinti URL. Nukopijuokite nuorodą į naršyklę ir bendrinkite ją su bet kuo, kad jie galėtų peržiūrėti kurso informaciją, pvz., atstumą, žemėlapio taškus, aukštį ir kt. Jie taip pat gali atsisiųsti žemėlapį GPX arba FIT failo formatu.
Atminkite, kad kai bendrinate kursą, bet kas, turintis nuorodą, gali tiksliai matyti kurso pradžios ir pabaigos vietą, ko galbūt nenorėtumėte bendrinti, jei kurse yra jūsų namų adresas.
Viena iš tvarkingiausių Course Creator gudrybių yra galimybė eksportuoti kursą į Garmin GPS įrenginį. Tiesiog prijunkite Garmin prie kompiuterio naudodami pridedamą USB laidą ir pasirinkite Siųsti į įrenginį. Tai veikia, tik jei turite įdiegtą Garmin Express.
Apie Garmin Connect paslaugą
Jei esate aktyvus dviratininkas ar bėgikas, tikriausiai bent jau pasidomėjote ridos ir treniruočių žurnalais internete. Šios internetinės paslaugos suteikia didžiulę vertę jūsų mokymo informacijai. Kai jie naudojami su duomenimis, įkeltais iš sportinio GPS įrenginio, jie beveik atima nuovargį fiksuodami, saugodami ir analizuodami treniruočių duomenis.
Internetinius treniruočių žurnalus papildo tokios paslaugos, kaip „Map My Ride“, kurios teikia paslaugas, leidžiančias susirašyti, matuoti ir iš anksto planuoti maršrutus.
Garmin sėkmingai sujungė internetinių treniruočių žurnalų ir internetinių maršrutų planavimo bei žemėlapių sudarymo paslaugas savo nemokamoje Garmin Connect tarnyboje. Konkrečiai maršruto planavimo ir žemėlapių sudarymo funkcija vadinama kurso kūrėju. Naudodami Course Creator taip pat galite eksportuoti maršruto failą į savo Garmin GPS įrenginį.
Eksportavimo funkcija yra puiki, jei norite iš anksto sudaryti naują maršrutą naujoje vietoje. Žemėlapio GPS, pvz., Garmin Edge 800, gali pateikti nuoseklias nuorodas iš iš anksto įkelto maršruto.






