Ką žinoti
- Naudodami „Audacity“, atidarykite WAV failą, kurį norite konvertuoti į MP3, ir eikite į File > Export > Eksportuoti kaip MP3.
- Jei „Audacity“neranda LAME koduotuvo, eikite į Redaguoti > Preferences > Bibliotekos> Raskite ir pasirinkite LAME papildinį.
Šiame straipsnyje paaiškinama, kaip konvertuoti WAV failus į MP3 naudojant „Audacity“sistemoje „Windows“, „MacOS“ir „Linux“.
Prieš atsisiųsdami ir naudodami „Audacity“, būtinai peržiūrėkite jos privatumo politiką, kad įsitikintumėte, jog esate patenkinti jos sąlygomis.
Konvertuokite WAV į MP3 naudodami Audacity
Audacity yra vienas geriausių garso failų redagavimo būdų, todėl natūralu, kad norisi konvertuoti failus ir naudojant programą. Tačiau kai jums reikia eksportuoti garso failą tokiu formatu kaip WAV į MP3, greitai sužinosite, kad pagal numatytuosius nustatymus to padaryti negalite, nebent nurodysite „Audacity“, kur rasti LAME MP3 koduotuvą.
Kai naudojate LAME MP3 koduotuvą programoje Audacity, galite sumažinti garso failų užimamą vietą standžiajame diske, nes MP3 yra nuostolingas formatas (t. y. ne visiškai tobulas konvertavimas), kuris išsaugo garsą į suglaudintą formatą.
Įdiegę Audacity ir paruošę naudoti LAME failus, dabar galite konvertuoti iš WAV į MP3.
-
Eiti į Failas > Atidaryti programoje Audacity.

Image -
Pasirinkite WAV failą, kurį norite konvertuoti į MP3, ir spustelėkite Atidaryti.

Image -
Eiti į Failas > Eksportuoti > Eksportuoti kaip MP3.

Image -
Raskite ir pasirinkite aplanką, kuriame norite išsaugoti MP3. Jei norite, taip pat galite pakeisti failo pavadinimą.
Spustelėkite Išsaugoti.
Pasirinktinai, prieš išsaugodami, galite redaguoti bitų spartos režimą, kokybę, kintamą greitį ir kitus MP3 nustatymus. Šios parinktys yra Eksportuoti garsą lango apačioje.

Image -
Redaguokite metaduomenų žymas, jei norite, kad ten būtų įtraukta dar kažkas. Galite redaguoti atlikėjo vardą, takelio pavadinimą, žanrą ir daugiau.
Spustelėkite Gerai.

Image - Audacity konvertuoja failą į MP3 aplanke, kurį pasirinkote aukščiau. Žinote, kad konversija baigta, kai baigiasi konversijos langas ir lieka originalus WAV failas, kurį atidarėte „Audacity“.
Audacity negali rasti LAME kodavimo priemonės
Jei gaunate klaidą lame_enc.dll arba panašų pranešimą apie tai, kad „Audacity“negali konvertuoti į MP3, turite nurodyti programai, kur ji gali rasti LAME kodavimo biblioteką.
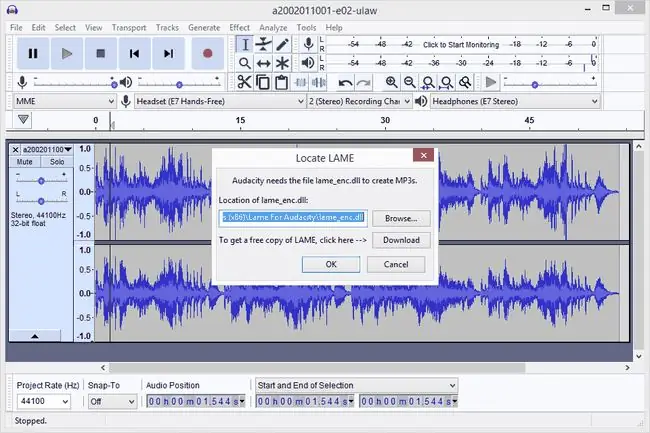
- Spustelėkite Naršyti.
-
Raskite aplanką, kuriame ištraukėte LAME dvejetainius failus, ir spustelėkite Atidaryti.
Failas vadinamas lame_enc.dll sistemoje Windows ir libmp3lame.dylib sistemoje MacOS.

Image -
Spustelėkite Gerai Locate LAME lange.

Image - Audacity tęsia konversiją.
Arba galite eiti į Redaguoti > Preferences > Bibliotekos ir spustelėkiteLocate norėdami pasirinkti LAME papildinį. „Windows“sistemoje failą galite rasti aplanke C:\Program Files (x86)\Lame For Audacity; „Mac“naudotojai turėtų ieškoti /usr/local/lib/audacity/.
Neturite Audacity arba LAME?
Jei nežinote, kurį LAME paketą turėtumėte įdiegti, trumpos instrukcijos yra šios:
- Windows: atsisiųskite LAME kodavimo priemonės diegimo programos paketą. Dukart spustelėkite EXE failą ir patvirtinkite numatytąjį failo paskirties kelią.
- macOS: atsisiųskite LAME bibliotekos DMG paketą. Išskleiskite DMG failo turinį ir atidarykite PKG failą, kad įdiegtumėte libmp3lame.dylib į /usr/local/lib/audacity.






