Ką žinoti
- Įjunkite „Power Nap“: eikite į Settings > Energy Saver > pasirinkite Įgalinti maitinimo nutraukimąpo Baterija arba Maitinimo adapteris.
- Išjunkite maitinimo nutraukimą: eikite į Settings > Energy Saver > panaikinkite pasirinkimą Įgalinti maitinimo nutraukimąpo Baterija arba Maitinimo adapteris.
- Power Nap buvo vadinamas App Nap ankstesnėse macOS versijose.
Šiame straipsnyje paaiškinama, kaip išjungti „Power Nap“(anksčiau „App Nap“) „MacOS 10.13“ir naujesnėje versijoje.
Kaip išjungti arba įjungti Power Nap
Power Nap yra bateriją tausojanti funkcija, pasiekiama tam tikroms „macOS“programoms.
Jei norite įjungti Power Nap (App Nap), eikite į Settings > Energy Saver ir pasirinkite Enable Power Paspauskite atitinkamame skirtuke (Battery arba Power Adapter).
Norėdami išjungti Power Nap, eikite į Settings > Energy Saver ir panaikinkite Enable Power Nap pasirinkimą.atitinkamame skirtuke (Battery arba Power Adapter).
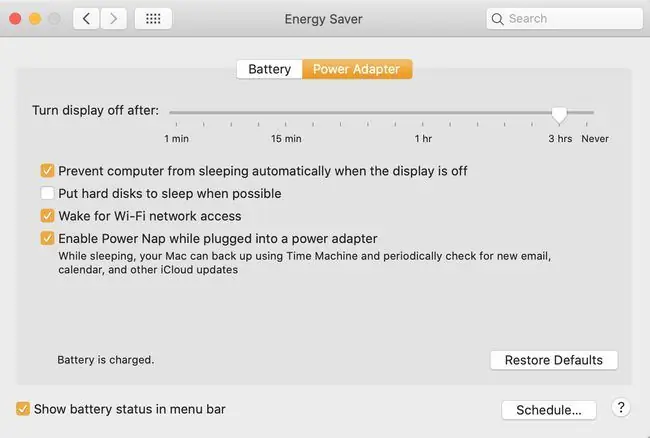
Bottom Line
Power Nap taupo energiją ir taupo akumuliatoriaus veikimo laiką, kai įjungta, sustabdydama bet kokią programą, kuri aktyviai nevykdo užduoties, pvz., diegti naujinimą, paleisti mediją ir atsisiųsti. Tai gali būti naudinga funkcija, kai kompiuteris naudoja akumuliatoriaus energiją ir negali prisijungti prie elektros lizdo.
Kodėl galbūt norėsite išjungti App Nap
Galite nenorėti, kad „Power Nap“būtų įjungtas, nes tai gali neleisti atlikti mažiau svarbių užduočių fone, pvz., sistemos stebėjimo. Tai taip pat gali trukdyti atlikti kelias užduotis, jei esate linkę perjungti programas. „Power Nap“naudojimas priklauso nuo jūsų kompiuterio įpročių ir pageidavimų.






