Nesvarbu, ar lankotės mokykloje nuotoliniu būdu, ar vykstate į universiteto miestelį, koledžas yra puiki patirtis. Vis dėlto neišvengiamai bus ir nuosmukių. Laimei, galite valdyti kai kuriuos dalykus, kad palengvintumėte savo gyvenimą, ypač kai kalbama apie technologijas.
Ruošdamiesi kai kurioms dažnesnėms techninėms problemoms prieš eidami į mokyklą, galite sutaupyti nusivylimo, galvos skausmo ir pinigų, kurie paprastai būna susiję su techninėmis problemomis.
Turėkite atsarginį planą

Paskutinis dalykas, kurio norėtumėte, kad įvyktų, ypač mokykloje, yra dirbti valandas ar dienas prie projekto, kad prarastumėte viską, nes kompiuteris visam laikui nustojo veikti arba buvo pavogtas. Norėdami to išvengti, turite dvi parinktis: visą darbą atlikite prisijungę arba visų atsarginių kopijų kopiją prisijungę.
Geriausias pasirinkimas būtų atlikti visus mokyklos darbus internetu, kad viskas, ką darote, būtų išsaugota debesyje ir būtų lengvai pasiekiama iš bet kurios vietos, kurioje turite interneto prieigą. Pavyzdžiui, galite naudoti „Google“dokumentus, norėdami rašyti visus savo dokumentus arba užsiregistruoti užrašams, kad net jei nešiojamasis kompiuteris ar telefonas visiškai nustotų veikti arba dingtų, niekas neprarastų, nes viskas yra internete.
Kita galimybė - naudoti vietinę atsarginių kopijų kūrimo programą, kad antroji svarbių failų kopija būtų saugoma „flash“atmintinėje ar kitame standžiajame diske, pavyzdžiui, išoriniame HDD. Tačiau taikant atsarginės kopijos kūrimo metodą jūsų duomenis daug lengviau prarasti, nes jie yra fiziškai su jumis.
Panašios yra internetinės atsarginių kopijų kūrimo paslaugos, pvz., „Backblaze“, kurios automatiškai sukuria visų failų atsargines kopijas, tačiau užuot saugojusios vietoje, jie laikomi prisijungę, kad galėtumėte atkurti, jei pamestumėte vietines kopijas.
Vienas iš būdų derinti abu aukščiau nurodytus sprendimus yra naudoti kažką panašaus į „Google“diską arba „OneDrive“. Naudodamiesi šiomis paslaugomis galite ne tik sukurti visų savo kompiuteryje atliekamų atsarginių kopijų prisijungus, bet ir atidaryti tuos pačius įrankius internete (iš bet kurios vietos) ir toliau dirbti su jais. Jie bus sinchronizuojami atgal su kompiuteriu, kai atliksite pakeitimai.
Pateikti namų darbus PDF formatu

Kai jūsų namų darbas yra PDF, jums nereikia jaudintis, kad jis gali atrodyti kitaip, kai jį atidaro tas, kas jį įvertina, nes PDF failai atrodo vienodai, nepaisant kompiuterio ar programinės įrangos, naudojamo jiems peržiūrėti. Kol galite eksportuoti namų darbus į PDF, lentelės, vaizdai ir kiti formatavimo stiliai išlieka tokie, kokius matote kuriant PDF.
Kita priežastis naudoti PDF formatą yra ta, kad profesoriui nereikia redaguoti jūsų darbo, todėl nereikia siųsti namų darbų kaip Microsoft Word dokumento ar kito panašaus formato.
Yra daugybė PDF failų kūrimo būdų. Pavyzdžiui, galite eksportuoti „Word“dokumentą į PDF iš meniu Išsaugoti kaip arba naudoti „Google“dokumentus, kad konvertuotumėte dokumentą į PDF naudodami Failas > Atsisiųskite kaipmeniu arba naudokite PDF spausdintuvą, kad išsaugotumėte dokumentą iš bet kurios programos į PDF formatą.
Naudokite mokyklos el. pašto adresą, kad gautumėte programinės įrangos ir paslaugų pasiūlymų

Kai kurios įmonės studentams dovanoja programinę įrangą su nuolaida, todėl pasinaudoti šiais pasiūlymais yra puikus būdas pradėti taupyti nuo pat pradžių. Viskas, ko jums reikia, yra galiojantis mokyklos el. pašto adresas (tikriausiai jis turi baigtis.edu).
„Microsoft“yra vienas iš pavyzdžių, kai galite gauti nuolaidų (kartais šimtus dolerių) technologijų produktams, tačiau svarbiausia yra tai, kad „Microsoft 365 Education“studentams nemokama.
Kita vieta, kur galite gauti nuolaidų studentams, yra „Best Buy“. Kai kurie pasiūlymai, kuriuos matėme, apima 150 USD nuolaidą „MacBook“, 50 USD nuolaidą „iPad Pro“, 50 USD nuolaidą pelėms, 70 USD nuolaidą išmaniesiems televizoriams ir 30 USD nuolaidą mikrobangų krosnelėms.
Kai kurios kitos vietos, kuriose studentai gali sutaupyti pinigų, yra Apple, Lenovo, Dell, Adobe, Spotify ir Norton. Norėdami rasti panašių nuolaidų kitose svetainėse, ieškokite skilties „Studento nuolaida“pačioje svetainės apačioje arba kur nors šalia atsiskaitymo mygtuko arba susisiekite su įmone, jei nesate tikri, ar ji turi specialių pasiūlymų kolegijos studentams.
Atnaujinkite savo išmaniojo telefono skaičiuotuvą

Atsargų skaičiuoklės programa jūsų telefone puikiai tinka pagrindinei aritmetikai, bet tikriausiai nelabai tinka daugeliui kitų dalykų. Jei norite daugiau funkcijų, nei gali suteikti pagrindinė skaičiuotuvo programa, yra daugybė nemokamų ir mokamų parinkčių.
Kai kurios skaičiuotuvų programos gali saugoti skaičiavimų istoriją, kad galėtumėte peržiūrėti, ką įvedėte. Kitose yra integruoti valiutos keitikliai, Apple Watch palaikymas, temos, skaičiavimai realiuoju laiku, vilkimo ir numetimo palaikymas, išplėstinės matematikos operacijos ir skirtingi režimai, atsižvelgiant į tai, kaip norite naudoti skaičiuotuvą.
Kai kurie pavyzdžiai, skirti „Android“, apima „Google“skaičiuotuvo programą, „ClevCalc“, „ASUS Calculator“programą ir „Calculator++“. iPhone naudotojai gali išbandyti The Calculator, Calcbot 2, PCalc, Numerical2, Free Graphing Calculator arba Soulver.
Nustatykite žinučių siuntimą iš kompiuterio
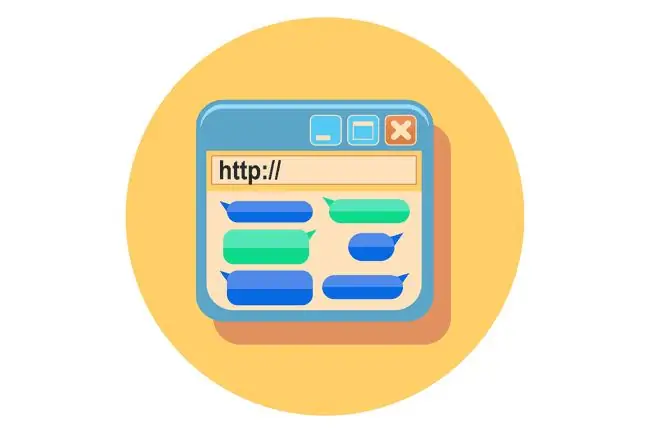
Vienas didžiausių trukdžių yra mūsų telefonai. Yra žaidimų, socialinės žiniasklaidos svetainių, pranešimų programų, nuotraukų ir dar daugiau! Vienas dalykas, kuris gali neleisti jums pasiekti telefono, bet vis tiek leidžia palaikyti ryšį su žmonėmis, kuriems reikia su jumis susisiekti, yra siųsti SMS iš kompiuterio.
Jei turite „Android“, įdiekite „Google Messages“savo telefone, tada eikite į „Messages“žiniatinkliui iš bet kurios darbalaukio žiniatinklio naršyklės (išskyrus „Internet Explorer“), kad atliktumėte kelis veiksmus, kad tai veiktų.
iPhone naudotojai gali siųsti tekstinius pranešimus iš savo „Mac“naudodami integruotą programą „Messages“. Tiesiog prisijunkite prie programos „Mac“naudodami „Apple ID“ir galėsite skaityti esamus pranešimus bei siųsti naujus iš savo kompiuterio.
Jei jūsų telefonas ar kompiuteris nepalaiko šių funkcijų, galite naudoti kitą žinučių siuntimo programą, pvz., WhatsApp, Telegram, Facebook Messenger arba Google Hangout. Visos šios paslaugos taip pat leidžia siųsti žinutes iš kompiuterio.
Dabar turite didžiulį ekraną, iš kurio galite siųsti teksto žinutes, ir perjungti į šį žinučių siuntimo naršyklės skirtuką yra daug greičiau, nei ištraukti telefoną ir jį atrakinti, kad pamatytumėte pranešimą.
Neišsigąskite, kai viskas neveikia; Iš naujo paleidus išsprendžiama dauguma problemų
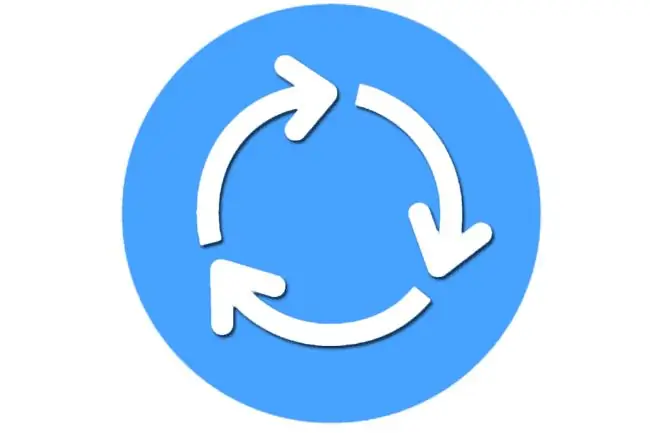
Tai būtinai atsitiks: telefonas neatidarys programos, nešiojamasis kompiuteris užšalęs, niekas neprisijungia prie „Chromecast“, „Google Home“nustoja leisti muziką, matote tik klaidos pranešimus… atrodo, kad jūsų technologija sugenda. Prieš eidami į IT skyrių arba paskambinę savo techniką išmanančiam draugui, tiesiog paleiskite įrenginį iš naujo; to dažnai pakanka daugeliui problemų išspręsti.
Nepriklausomai nuo to, kas sukėlė blokavimą ar gedimą, paprastai dingsta visiškai paleidus iš naujo, nes užsitęsę arba perkrauti sistemos ištekliai atkuriami į numatytuosius lygius, kad veiktų taip, kaip turėtų. Kai ką nors paleidžiate iš naujo, viskas, kas šiuo metu įkeliama į atmintį, taip pat paprastai iškraunama, o tai verčia jį paleisti įprastai.
Paleidimas iš naujo paprastai apima programinės įrangos mygtuko naudojimą, kad tinkamai išjungtumėte ir įjungtumėte įrenginį, bet kai tai neįmanoma, visada galite atjungti jį nuo sienos ar kito įrenginio, prie kurio jis yra prijungtas, ir tada vėl prijunkite.
Įjunkite funkciją „Rasti mano telefoną“

Kolegijos gyvenimas gali būti įtemptas, o persikėlimas iš vieno kambario į kitą gali būti neįpratęs. Gali būti labai lengva pamiršti telefoną ant stalo ar stalo, bibliotekoje, kažkieno kambaryje ir pan. Laimei, yra programų, padedančių prisitaikyti prie koledžo gyvenimo. Paprasčiausias būdas išvengti naujo telefono įsigijimo jį pametus - įgalinti telefone funkciją, leidžiančią jį rasti nuotoliniu būdu.
„Android“turi „Rasti mano įrenginį“, o „iPhone“naudoja „Rasti mano iPhone“. Naudodami abi programas galite ne tik matyti tiesioginę telefono vietą, bet ir leisti garsą (net jei jis įjungtas tyliai, vibruoti arba prijungtas ausines), užrakinti telefoną ar net nuotoliniu būdu ištrinti visą įrenginį. Svarbu tai, kad nors šios funkcijos yra be galo nuostabios, turite būti aktyvūs ir įgalinti šias paslaugas, kad neprarastumėte telefono.
Jei naudojate „Android“, jums pasisekė, kol telefonas yra prisijungęs prie „Google“paskyros, prijungtas prie duomenų paslaugos (pvz., „Wi-Fi“ar mobiliųjų duomenų) ir Vietos nustatymo paslaugos įjungtos, galite rasti savo telefoną naudodami aukščiau esančią nuorodą. Kitaip tariant, jūsų telefonas tikriausiai jau tam paruoštas.
IPhone turite įjungti funkciją Find My iPhone, kurią jūsų prašoma įjungti pirmą kartą nustatant telefoną, tačiau tai nėra būtina. Jei norite naudoti savo telefoną, gali būti, kad šiuo metu jo nenaudojate. Galite patikrinti naudodami Settings savo telefono programėlę iCloud nustatymuose. Norėdami gauti daugiau informacijos, skaitykite „Kaip naudoti „Rasti mano iPhone“, kad surastumėte pamestą arba pavogtą telefoną.
Nustatykite dvigubus monitorius
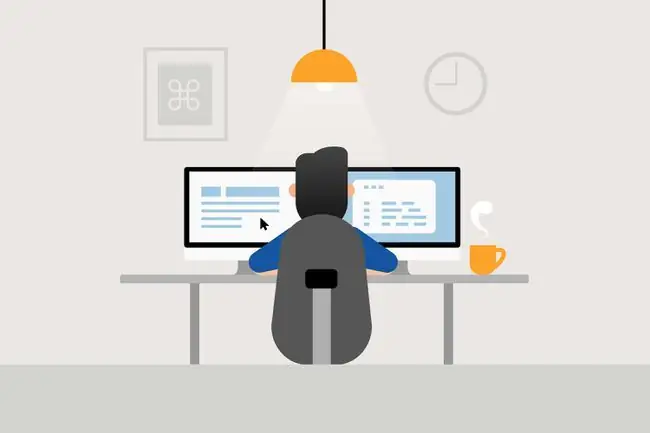
Paklauskite visų, kurie su savo kompiuteriu naudojo daugiau nei vieną monitorių: tikriausiai jiems tikrai sunku grįžti prie vieno. Taip yra todėl, kad naudodami du ekranus galite nuveikti daug daugiau.
Naudodami dviejų monitorių sąranką, galite atlikti įvairius veiksmus, pvz., skaityti ką nors viename ekrane, o rašyti kitame, lengvai palyginti du langus, išplėsti programą, kad užpildytumėte abu monitorius, ir dar daugiau, pvz., žiūrėti „Netflix“rašydami esė (Gerai, gal ne… bet įmanoma).
Nors konfigūruoti gali atrodyti sudėtinga, naudojant daugiau nei vieną monitorių prie stalo iš tikrųjų labai lengva nustatyti, net jei naudojate nešiojamąjį kompiuterį. Tai taip paprasta, kaip monitorių prijungti prie vaizdo prievado, esančio nešiojamojo kompiuterio šone arba kompiuterio gale, jei naudojate stalinį kompiuterį.
Yra net USB monitorių sąrankų, leidžiančių monitorius prijungti tiesiai prie USB prievadų, o tai reiškia, kad galite turėti daugiau nei vieną papildomą nešiojamojo kompiuterio ekraną.
Naudokite centralizuotą užrašų programą

Mokykloje svarbu daryti užrašus. Yra dvi pagrindinės priežastys, kodėl verta naudoti centralizuotą užrašų programėlę, palyginti su tradicine programa arba bloknotu: kad neprarastumėte užrašų, jei pamestumėte įrenginį ir galėsite peržiūrėti bei atnaujinti savo užrašus iš bet kurio įrenginio.
Tarkykite, kad per pamoką naudojate nešiojamąjį kompiuterį ir užsirašote užrašus, o vėliau apsilankote bibliotekoje, kad galėtumėte dirbti su kitu dalyku, tik reikia užrašų nešiojamajame kompiuteryje, kurį palikote savo bendrabutyje. Jei turite debesyje pagrįstą užrašų programą, tuos pačius užrašus iš telefono galite ištraukti per kelias sekundes.
Panašiai, jei esate daug užsirašęs pastabas, jausitės geriau žinodami, kad visi jūsų užrašai sinchronizuojami su jūsų internetine paskyra, kad visada galėtumėte juos perskaityti, net jei telefonas ir nešiojamasis kompiuteris neveikia dingęs. Tie užrašai lieka internete, kol juos iš ten ištrinate.
Štai puikus programų, skirtų užrašams daryti, sąrašas. Be to, „iCloud“naudojantiems „iPhone“ir „iPad“naudotojams gali patikti „iCloud Notes“. Kol atsarginės pastabos jūsų iOS įrenginyje kuriamos naudojant iCloud, galite jas pasiekti iš visų savo iOS įrenginių ir iš iCloud.com/notes. Jūs netgi galite pridėti kitų žmonių prie konkrečių pastabų, kad visi matytų tuos pačius atnaujinimus.
„Google Keep“yra puiki parinktis „Android“ir „iPhone“/ „iPad“naudotojams. Galite peržiūrėti, redaguoti, kurti ir ištrinti užrašus programoje ir „Google Keep“svetainėje. Taip pat yra integruota bendradarbiavimo funkcija ir priminimų parinktis, taip pat „Chrome“plėtinys, leidžiantis lengvai pridėti internetinių dalykų prie užrašų.
Yra daug kitų parinkčių, kai kurios nemokamos, o kitos mokamos, pvz., OneNote, Evernote, Simplenote ir Bear.






